この記事の所要時間: 約 2分2秒
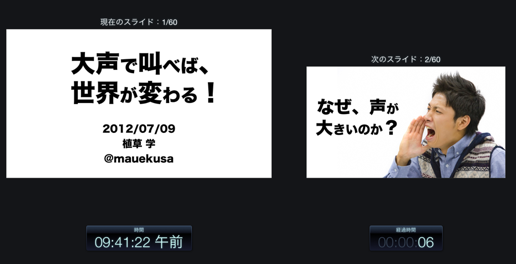
プレゼンをプロジェクターに表示するときに、発言者ディスプレイが
プロジェクターに出てしまう事ってないですか?
あっ、と思っても、結局直す方法が分からなくて
ディスプレイをミラーリング設定して、対応してました。
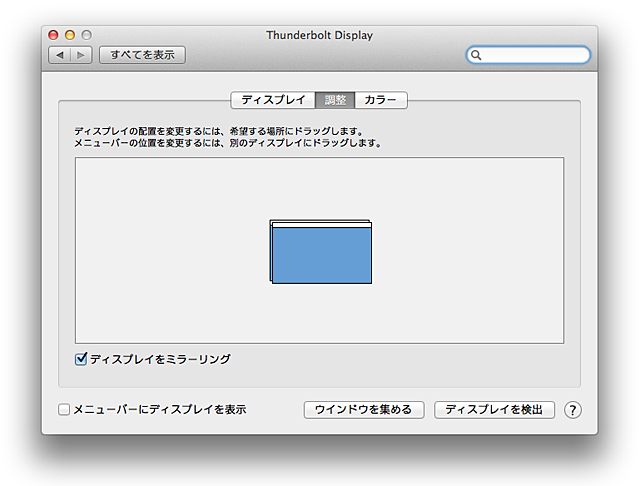
発言者ディスプレイは、次のスライドが表示されたり
経過時間や、今の時間、メモなども表示出来る、便利な機能です。
プレゼンをするときに、次のスライドが見えるのは楽ちんです。

でも、この画面がプロジェクターに表示されてしまうとビックリ!
たまに、なってしまって焦ります^^
そんなときは、「x」(エックスキー)を押すだけで
発言者の画面と、プレゼン画面が入れ替わります。

色々調べたら、キー1つで変更することが出来ました!
プロジェクター画面に逆に表示された、と焦ったときには、
「x」キー、と覚えておくと便利です。
「x」キーは、ショートカットです。
設定方法は、keynoteの環境設定を表示します。
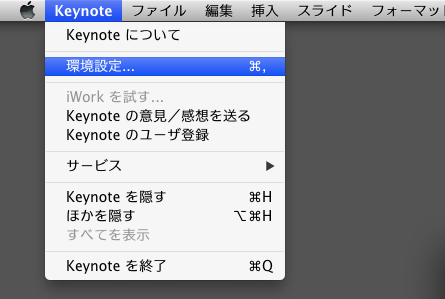
スライドショーのタブで、設定ができます。

主ディスプレイにプレゼンテーションを表示
副ディスプレイにプレゼンテーションを表示
逆に設定されていると、発言者ディスプレイが表示されてしまいます。
発言者ディスプレイのタブには、何を表示するか
細かく設定することも出来ます。
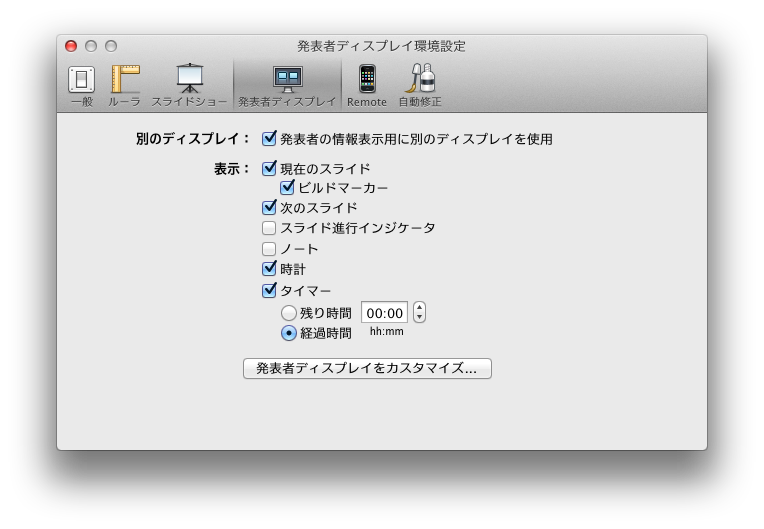
タイマーで残り時間も、設定することが出来て便利です。
ちなみに、便利なショートカットは、「x」ボタンの他にも
「w」「b」があります。
「w」キーを押すと、一時的に白の
ブランクスライドが表示されます。
Whiteの白なので、「w」キーのショートカットです。
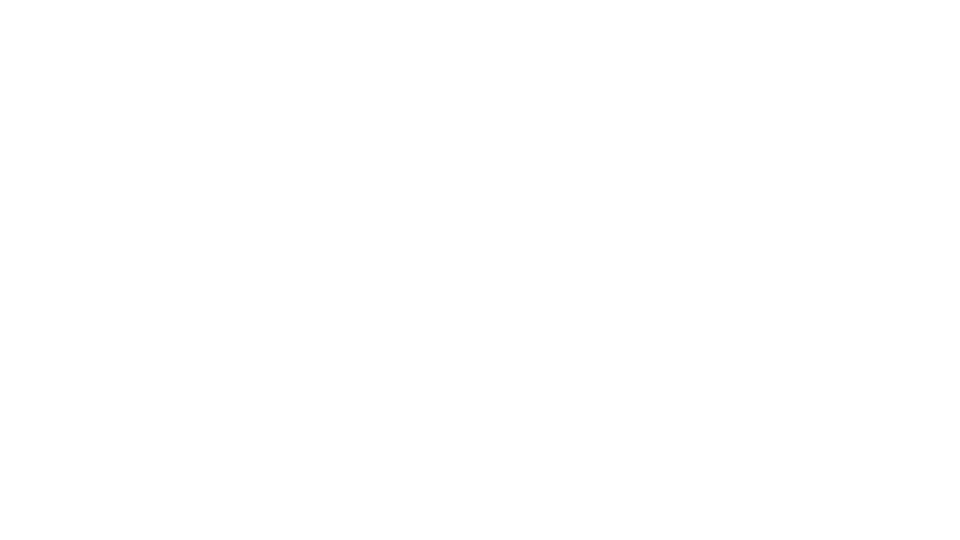
一時的に、画面を真っ白にしたいときは、便利なキーです。
また、「b」キーを押すと、真っ黒の画面になります。
Blackがクロなので、「b」キーのショートカットです。
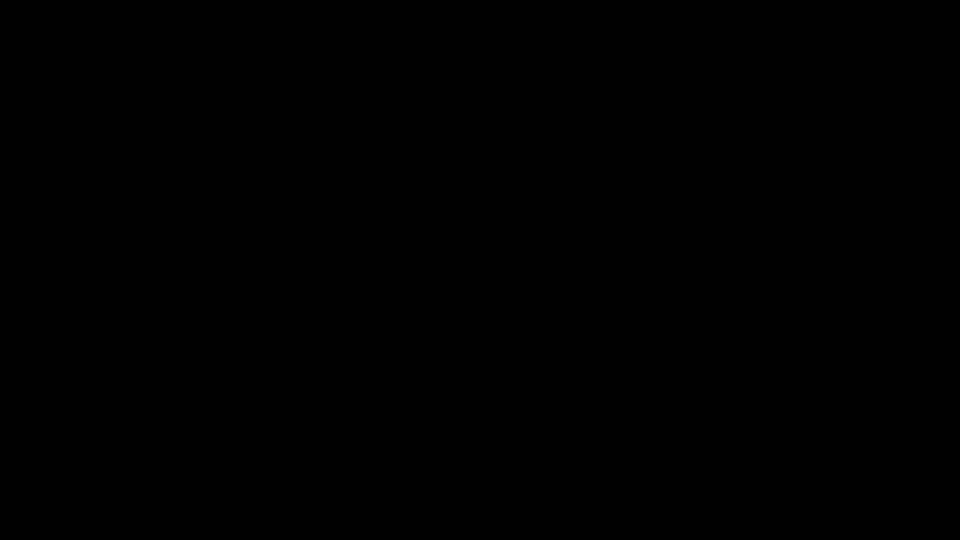
便利なショートカットキーを、覚えておくだけで
焦らずに画面の入替えや、一時的に白・黒の画面に変更できます。
便利なので、覚えておくしかないですね〜♪
参考サイト
Apple:Mac で複数のディスプレイを使う方法
http://support.apple.com/kb/HT……cale=ja_JP






