この記事の所要時間: 約 2分8秒

PowerPointで簡単に、図形の合成が作れることを教えてもらいました。
いつも、この図形とこの図形を、組み合わせたいとか
ちょこっとした時に、出来ればいいのにと思っていた機能が
実は、簡単にできることが分かりました!
たとえば、矢印をつなげて長くするとか、
ブロック図で、2つのブロックをつなげたいとか
そんな図形を作りたかった時に、めっちゃくちゃ役立ちます。
やり方は、簡単で2つ以上の図形を選択して、右クリックから
グループ化の、「結合」「和集合(小)」「交差」「単純型抜き」を選ぶだけ

4種類の合成パターンで、色々な図形を組み合わせで作れます。
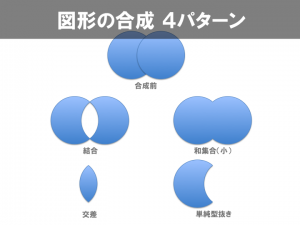
たとえば、こんなこんな図形を作ったりするのも
合成のどれかを選択すれば、簡単に作れます。
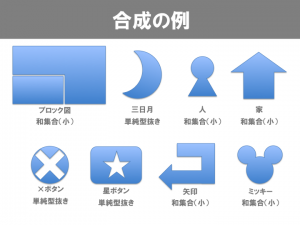
いやぁ〜。これで、ちょこっと綺麗につなげたかった図形も
簡単に合成して綺麗に見せられちゃいます!
今回はMac版の、PowerPoint2011を使ってますが
Windows版の、PowerPoint2010でも出来ます。
みなさんも、是非やってみて下さい。
■2012/05/16 追記
Windows版の場合は、右クリックだけですぐに出来ないので注意です。
ファイル→オプションの設定から、リボンのユーザー設定で
リボンのカスタマイズ画面を表示してから
コマンドの選択で、「リボンにないコマンド」を選ぶと
左のリストに、図形の合成が表示されます。
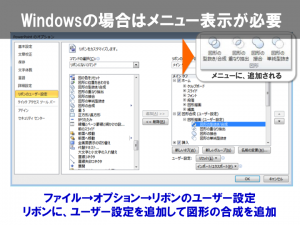
メニューは、新しいグループにしか追加できないので
新しいグループを作成して、好きな名前をタブ・グループに設定します。
設定語、「図形の型抜き/合成」、「図形の重なり抽出」、「図形の接合」、
「図形の単純型抜き」を追加すれば、2つの画像を選んで
図形の合成が出来るようになります!
ちなみに、PowerPoint2010以降でないので出来ないので注意して下さい^^
便利な機能なので、試してみて下さい♪
PowerPointで図形合成、まとめスライド
PowerPointで図形の合成
View more PowerPoint from Manabu Uekusa


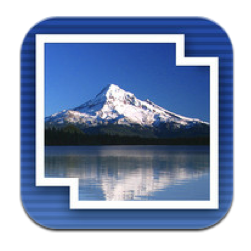




[...] これは、いいね!PowerPointで簡単に図形合成 [...]