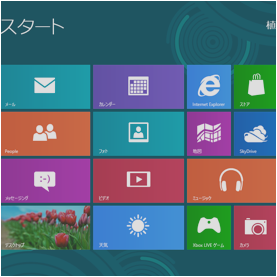この記事の所要時間: 約 5分25秒

MacBook Air SSDの残り容量が、少なくなってきたので
そろそろ、買い換えなのかなと思ってたんですが
まだまだLate2010でも、全然満足なのでストレージだけ
増やせないかなと思ってたところ、素敵なJetDriveを発見しました!
今使っている MBAスペック
MacBook Air (11-inch, Late 2010)
1.6GHz Intel Core 2 Duoプロセッサ
4GB 1,066MHz DDR3 SDRAM
SSD 128GB
Appleのページに、シリアル番号を入れると
どのモデルなのか、調べることも出来ます。
https://selfsolve.apple.com/ag……Dynamic.do
SSDだけ容量増えて早くなれば、かなり快適になります。
ということで、今回交換したSSDのJetDriveについて
設定方法含めて、まとめておきたいと思います。
今回購入したのは、Late2010用のJetDrive500
240GBのやつで、Amazonで¥21,800でした!
JetDrive500 / TS240GJDM500
だと、下記のモデルに対応しています。
Model : MacBook Air / Late 2010 [Size 11"&13"]
Model : MacBook Air / Mid 2011 [Size 11"&13"]

在庫がなかったので、注文してから2週間程度で到着しました!

箱を開けるとこんな感じで、SSDが入っています。

工具も含めて入っているので、便利です♪
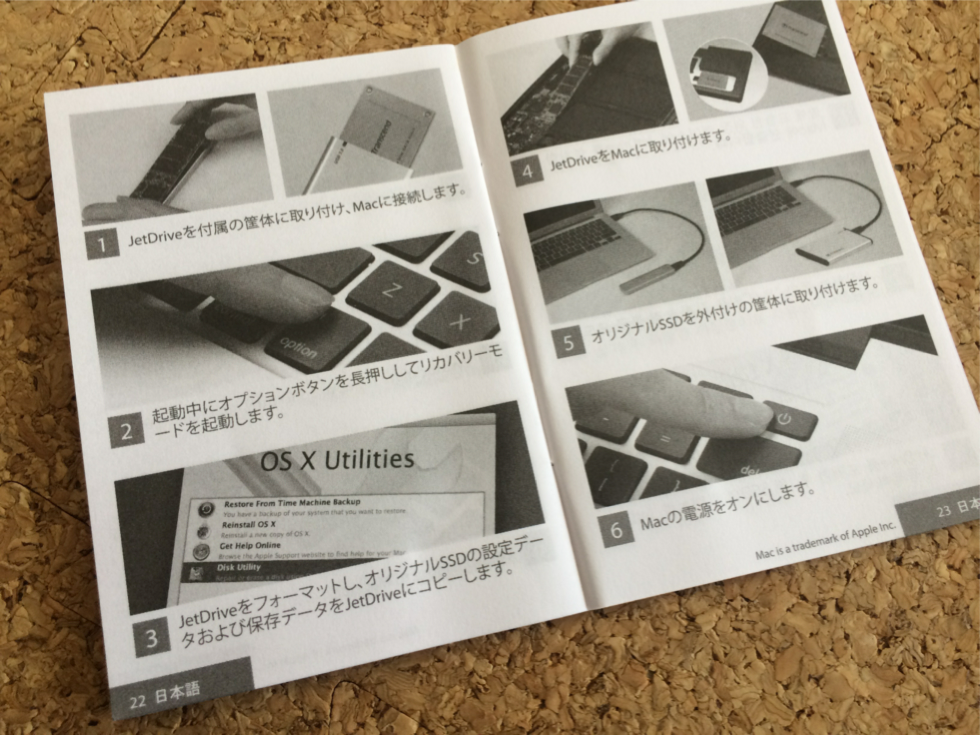
日本語マニュアルも付いています!
でも、マニュアル読んでも、分かりづらかったりしますw
この動画が、一番分かりやすいマニュアルです^^
取り付け方

まず、付属のアルミケースに付いてきたSSDを入れます。
ふたを開けて差し込むだけなので、簡単です。

付属工具の赤いドライバーでねじを締めます。

シャットダウンしたMBAに接続して
リカバリモードで起動します。
optionキーか、command + Rを押しっぱなしで
起動をするとリカバリーモードになります。

optionキーで起動したらjetDriveを選択します。
command + Rの場合は、ディスクユーティリティを選択して続けます。
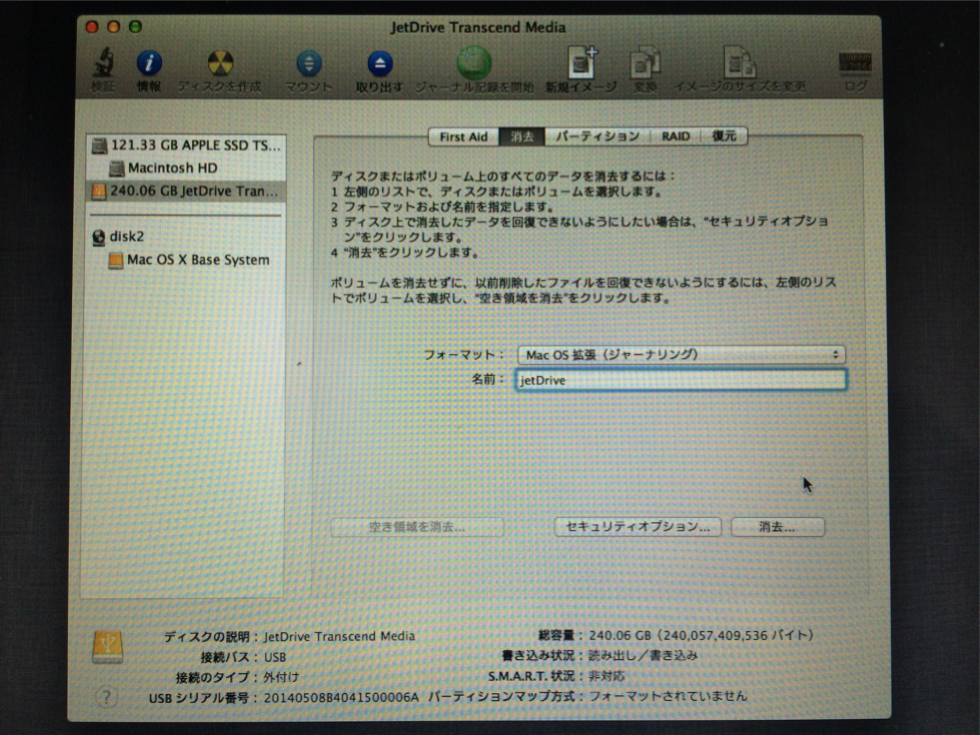
まずはJetDriveをフォーマットします。
JetDriveを選択して、「消去」タブを選択
フォーマットはデフォルトのMac OS 拡張(ジャーナリング)を選んで
名前を記入して、「消去」ボタンをクリックします。
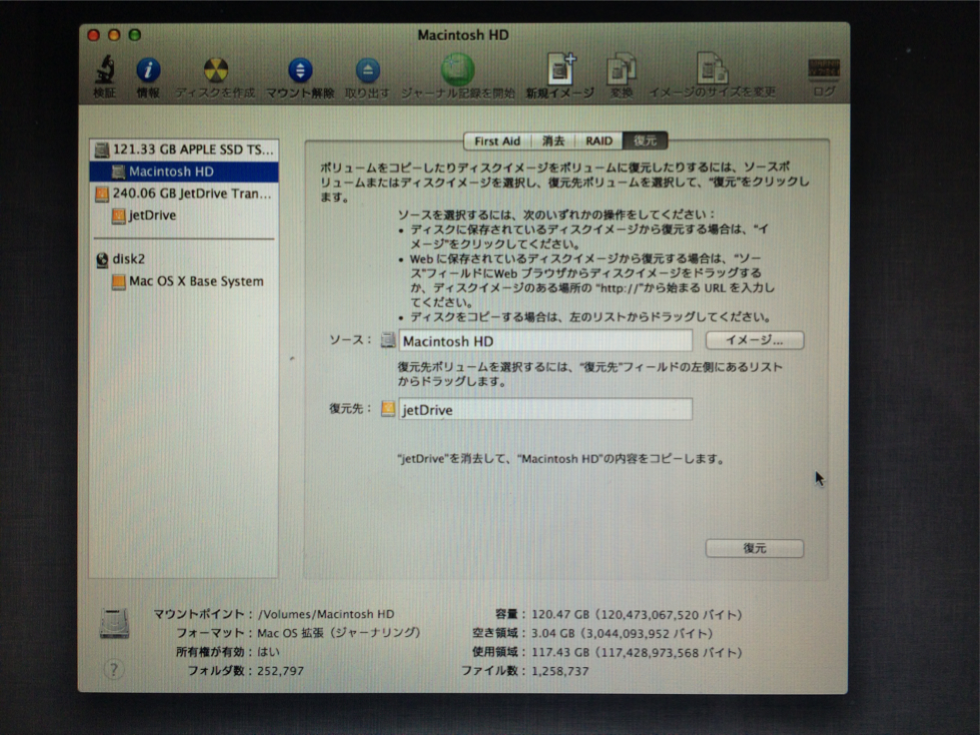
フォーマットしたら、MBAのSSD内容をコピーします。
MBAのディスクを選択して、「復元」タブを選択
ソースにコピー元の「Macintosho HD」を選択します
復元先は、先ほどフォーマットしたJetDriveを
ドラッグ&ドロップして指定します。
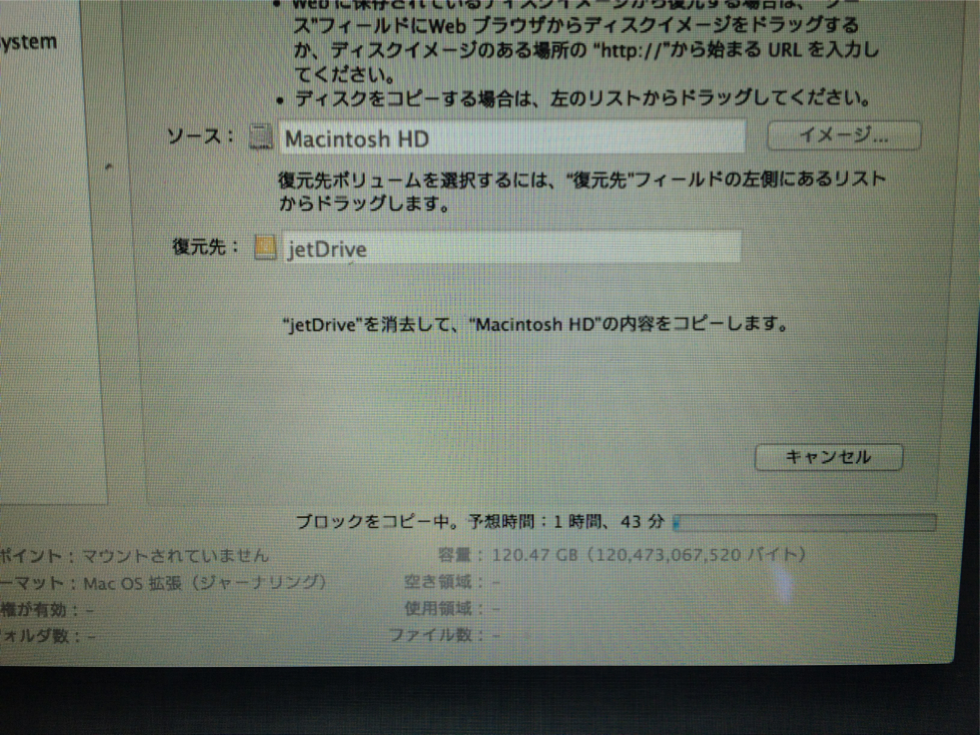
「復元」ボタンを押すと128GB程度だと
2時間程度でコピーできます。
コピーできたら、電源を落としておきます。
SSD入れ替え

付属の黒いドライバーで、MBAの裏蓋を外します。

全てのねじを外して蓋を開けると、簡単に開きます。

MBAに刺さっている、SSDを外します。
赤いドライバーで、固定されているねじを外して
SSDを抜きます。ねじ側にSSDを引くと、簡単に外れます。

アルミケースから、JetDriveを外して
MBAに、差し込みます。
SSDのねじを固定して、フタを閉めたら完成です!
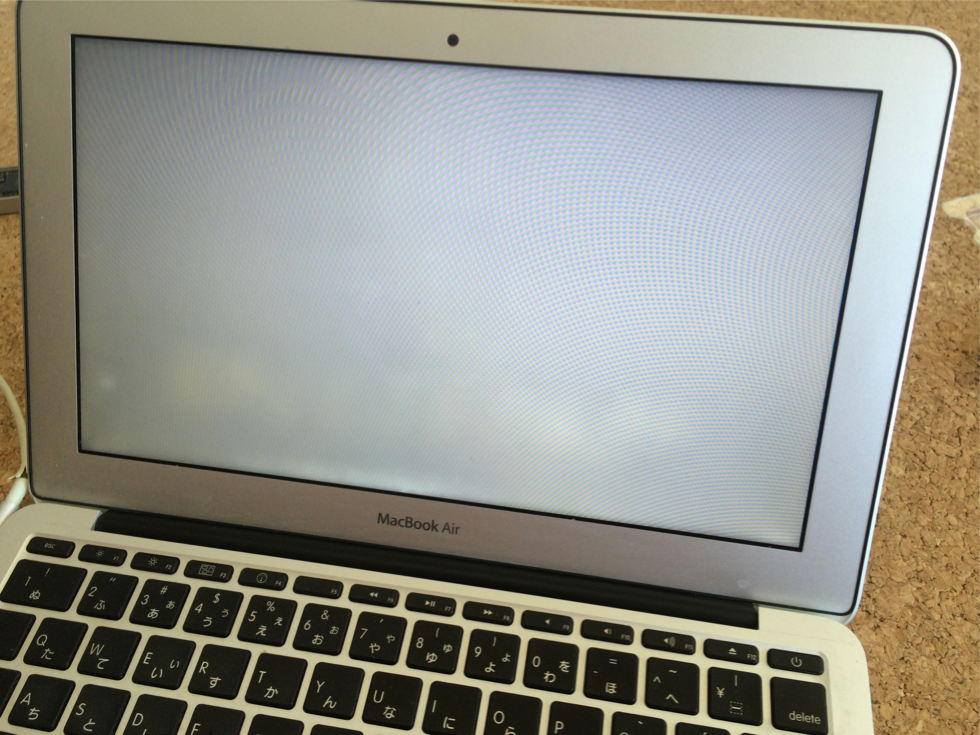
電源を入れると、JetDriveで起動してきます。
起動するまで、ドキドキするけど…
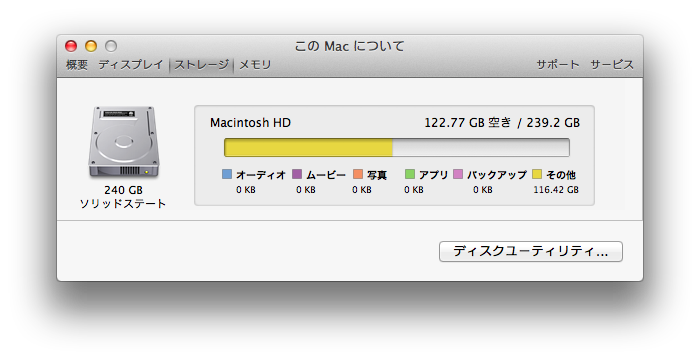
起動後は容量が、しっかり増えました!
ディスク倍増です☆
前よりも容量が増えて、アクセススピードも上がるので
快適になります♪
思ったよりも、簡単にSSDの入れ替えが出来ました。
スペック比較
どのぐらい速くなったか、ディスクスピード入替前/入替後で
DiskSpeedTestソフトで、計測しておきました。
入替前
入替前 1回目
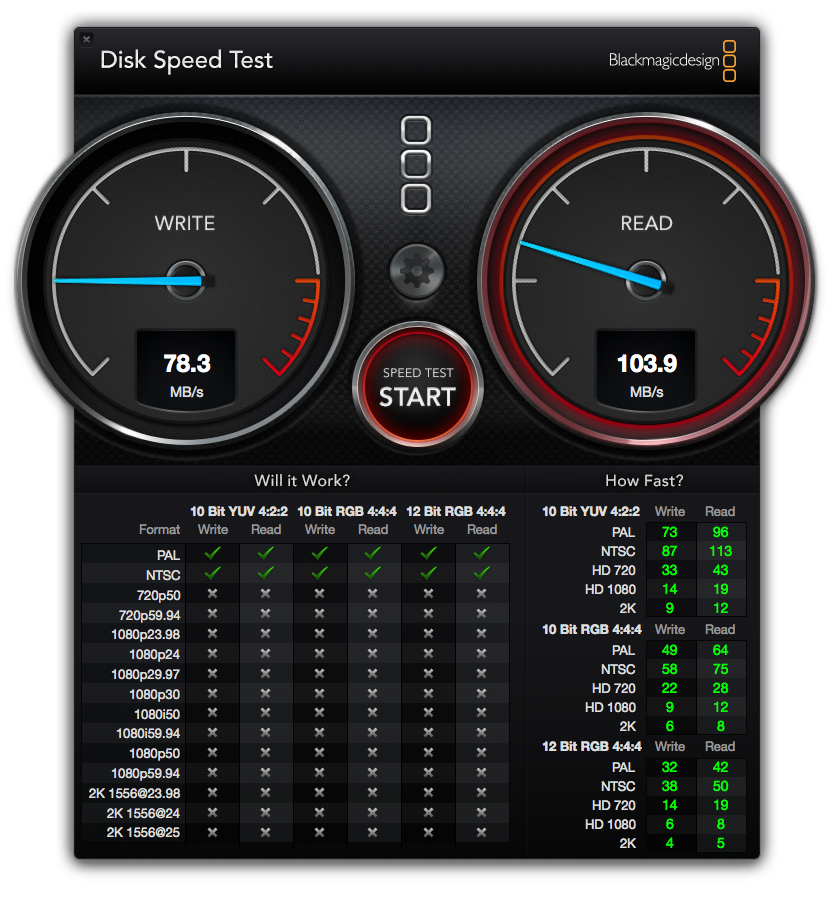
入替前 2回目
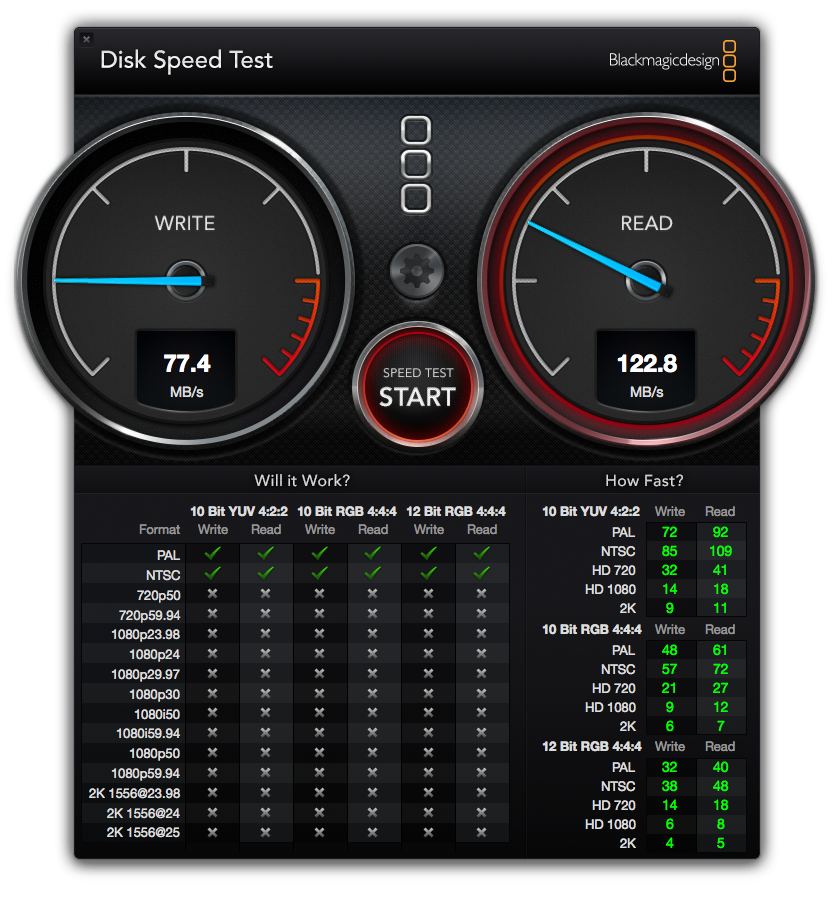
入替後
入替後 1回目
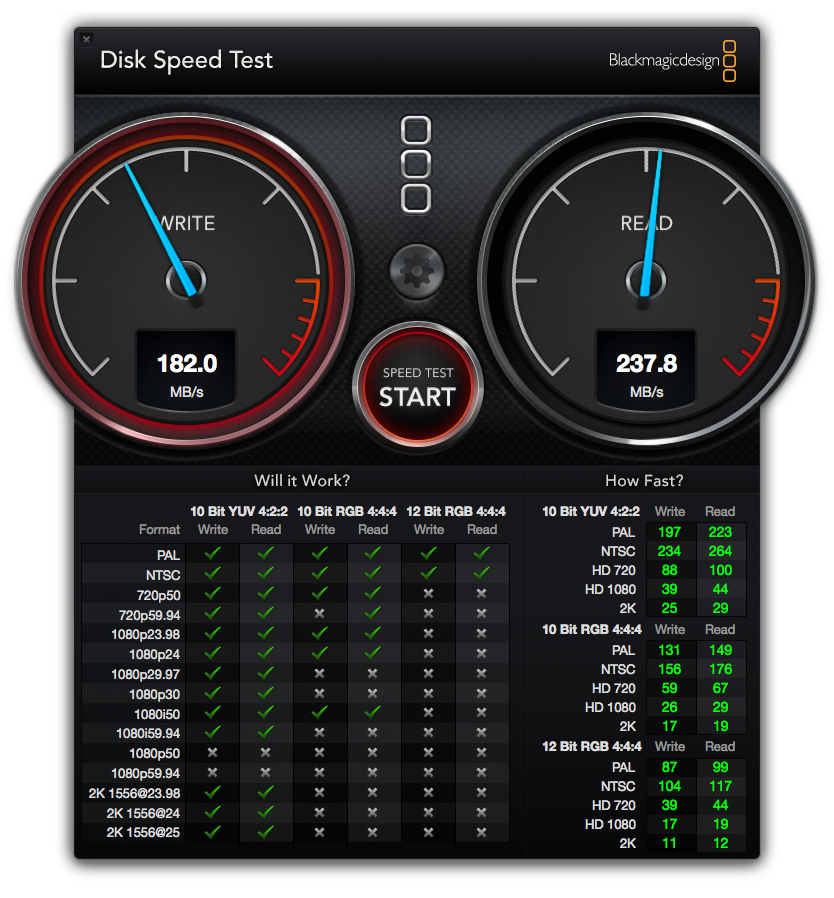
入替後 2回目
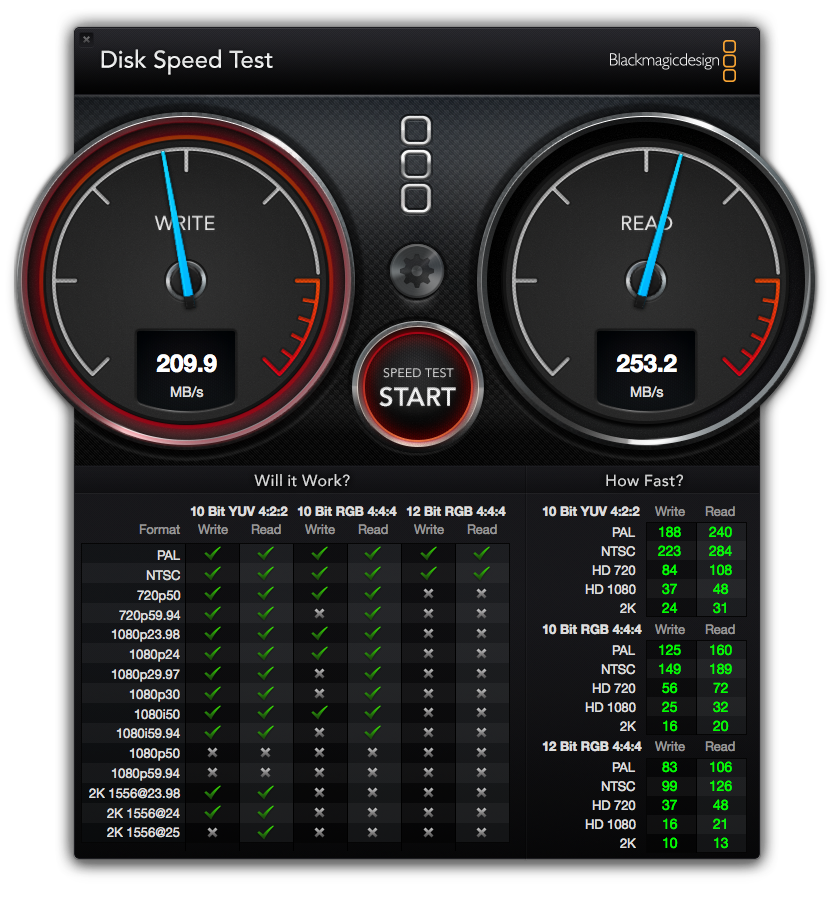
比較表
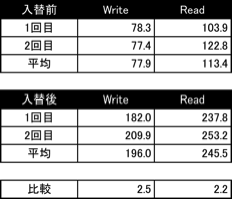
入替前 Write Read
1回目 78.3 103.9
2回目 77.4 122.8
平均 77.9 113.4
入替後 Write Read
1回目 182.0 237.8
2回目 209.9 253.2
平均 196.0 245.5
比較 2.5倍 2.2倍
書き込みが2.5倍、読み込みが2.2倍と
2倍以上、速くなりました!!
まとめ
MacBook Airは、薄いのでSSDの入替難しいかなと
はじめは思っていたのですが、思った以上に簡単にできました。
ディスクスピードも速くなったので、アプリ起動も
気持ち速くなったかなと思ってます。
SSDが倍増したので、めちゃくちゃ助かります。
みなさんも、買い換え前にSSD入替の検討は、どうですか?
買い換えよりも、お得ですよ♪