この記事の所要時間: 約 4分41秒

Windows8が、2012年10月26日に発売になります。
UIが、タブレットを考慮した、Modern UI Style(Metro UI)に変わります。
UIが変更になったことで、以前操作できていた事が
できなくて探してしまうことがあります。
そこで、困らないポイントを、実際の画面を見ながら
まとめておきたいと思います。
Windows8のイメージは、こんな感じです。
Windows8のセットアップ方法は、過去記事を参考にして下さい。
MBAにVirtualBoxを使ったWindows8インストール方法まとめ
http://blog.bot.vc/2012/09/vbwin8/
これで、明日からWindows8になっても大丈夫!

まず、タップもしくはマウスクリックをします。

ログイン画面が表示されるので、パスワードを入力します。

ログインすると、oModern UI Styleの画面が表示されます。
1 x 1 、2 x 1の大きさの、LiveTile(タイル)で構成されています。
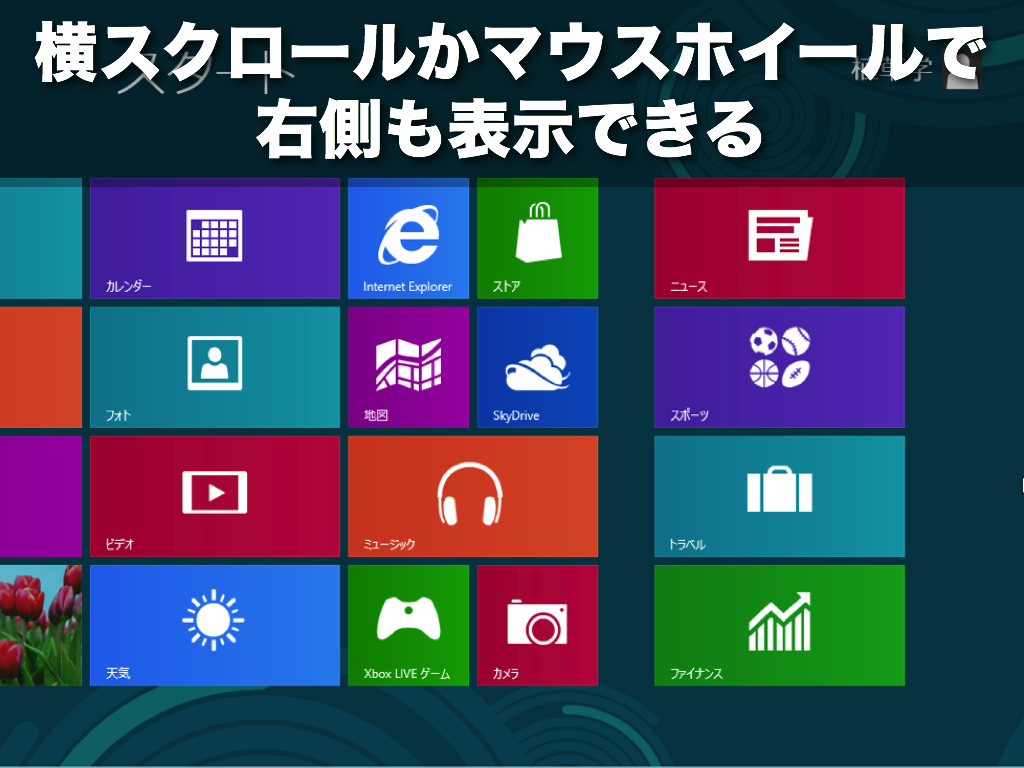
下に表示されているスクロールバーか、マウスホイールを動かすことで
右側にスクロールして、隠れている部分を表示できます。
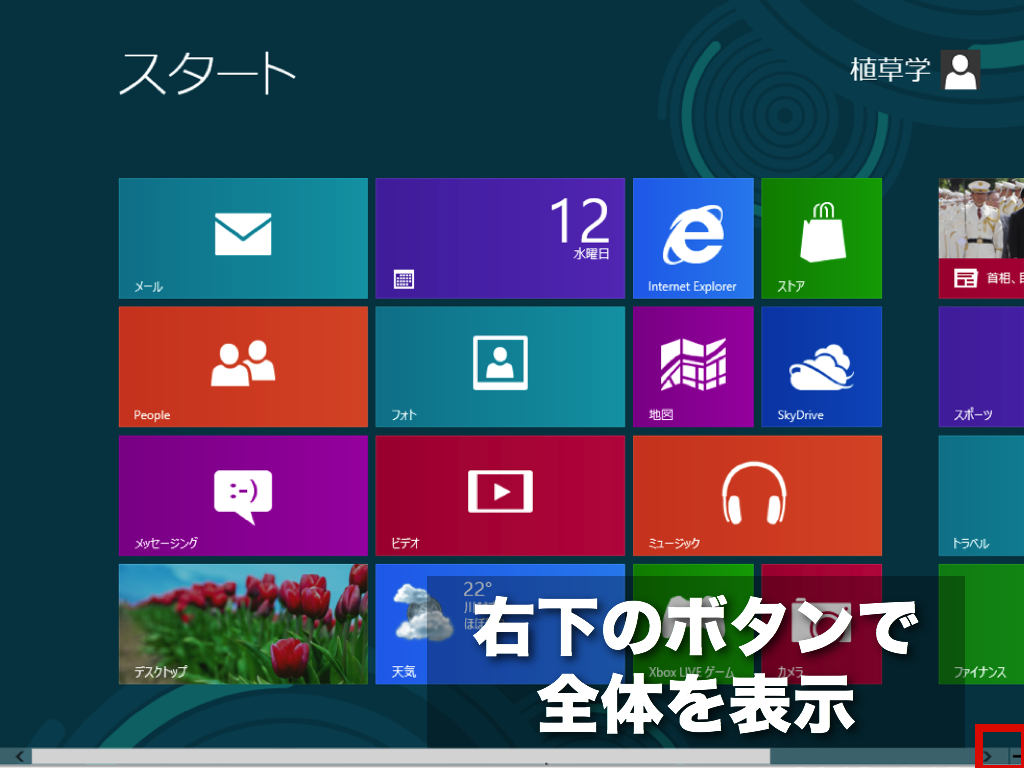
右下にある「ー」ボタンで、全体を表示する事ができます。

LiveTileの位置は、自由に入れ替えることができます。

表示されているタイルを選択すると、各アプリが起動します。
チャーム
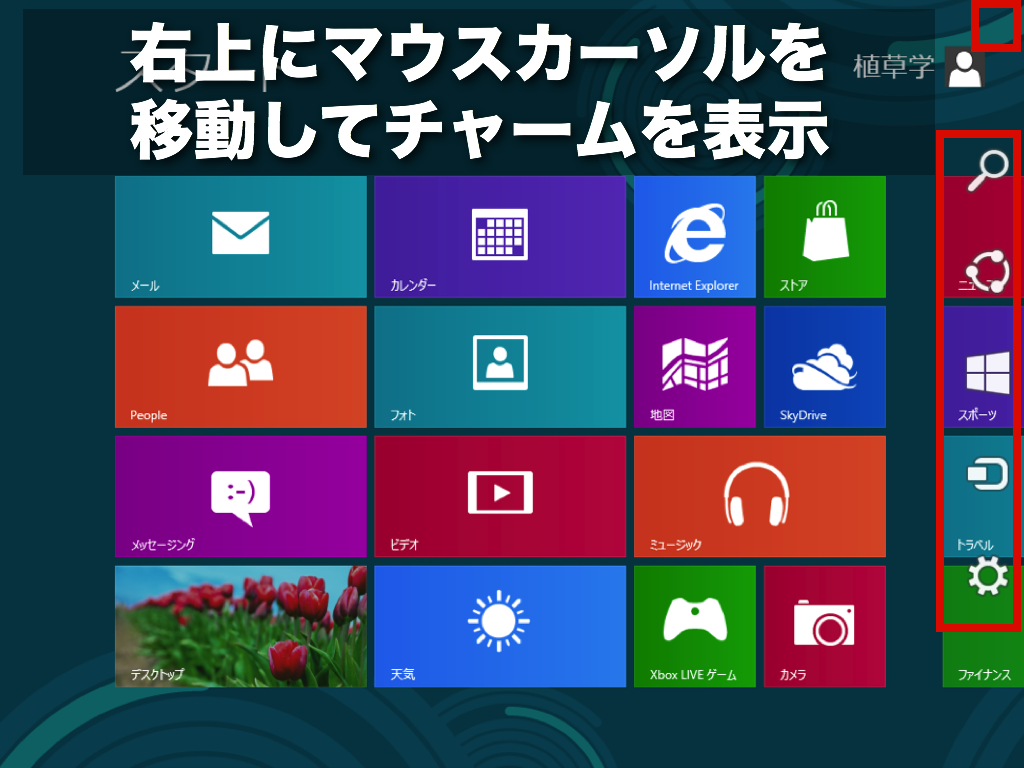
多く使う操作は、チャームの表示です。
右側に表示されるメニューは、チャームと呼ばれます。
画面の一番右上に、カーソルを持って行くと、
チャームメニューが表示されます。

タイルに表示されている以外の、Windowsアプリなどを起動するときは
チャームメニューの検索を選択します。
メモ帳や、電卓を表示するときは、この操作を行います。
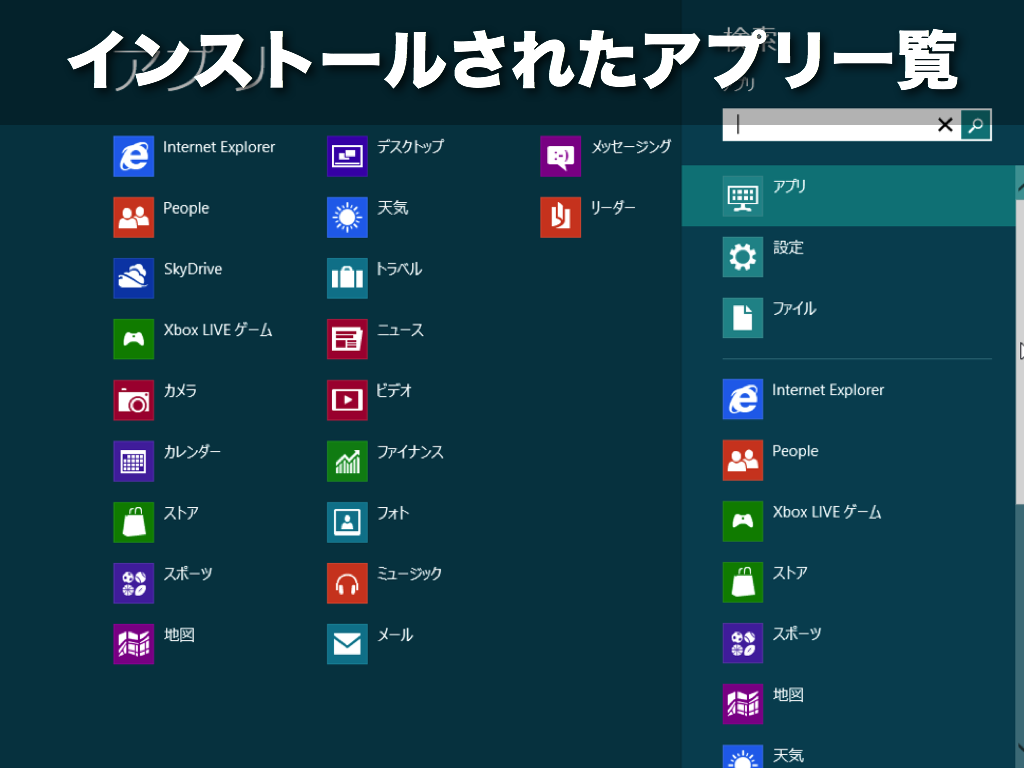
インストールされている、アプリが一覧で表示されます。
Windowsアプリは、すぐに表示されないので、下のスクロールバーで
右スクロールさせて画面を切り替えます。

Wiindowsのアクセサリが表示されるので、選択すると
メモ帳が、起動してきます。
デスクトップ
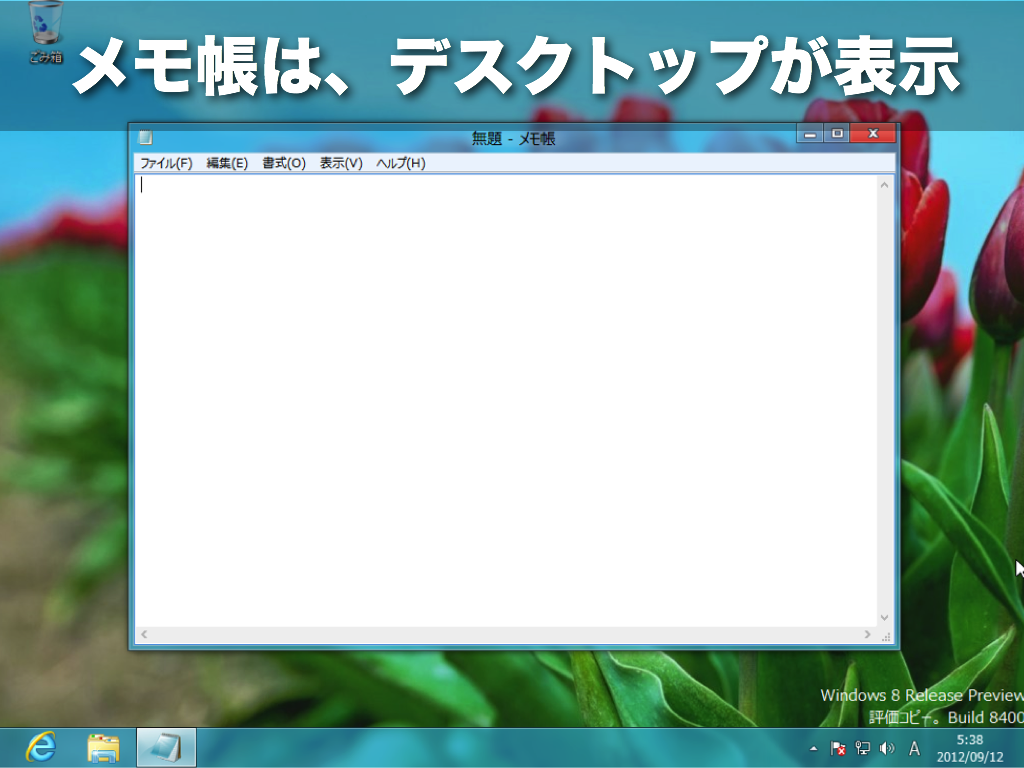
Windowsのアプリは、デスクトップが起動してきます。
デスクトップには、スタートボタンがなくなりました。
スタートボタンは、右上にカーソルを持って行って
チャームを表示させて、「スタート」に変更になりました。
デスクトップは、スタート画面の左下にも、タイルで表示されています。
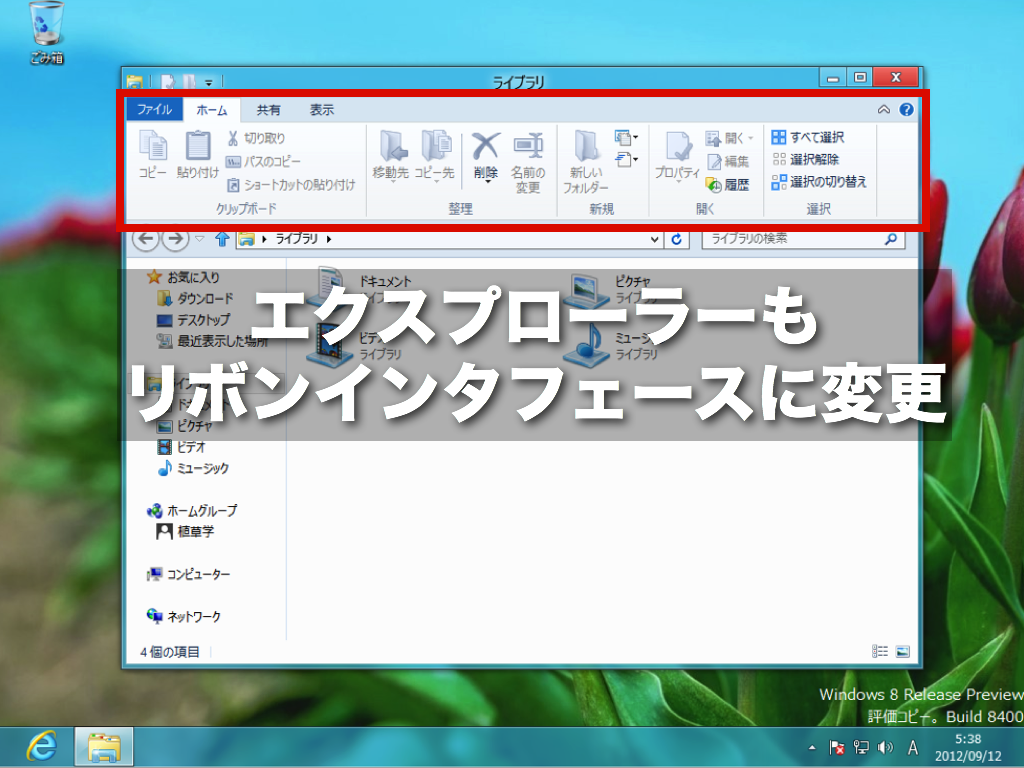
ファイル操作を行う、エクスプローラーのメニューも
リボンインタフェースに変更になりました。
リボンは、Officeで採用された、新しいメニューUIです。
Internet Explorer
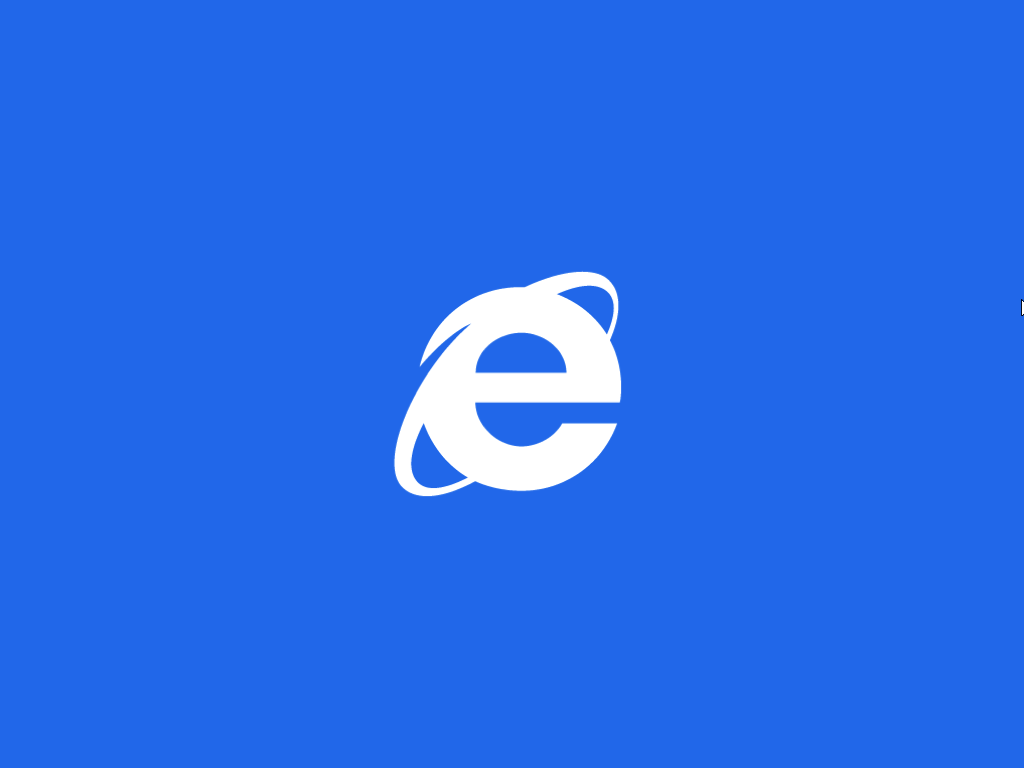
ブラウザも、変更になりました。
スタートから、IEのタイルを選択すると起動します。
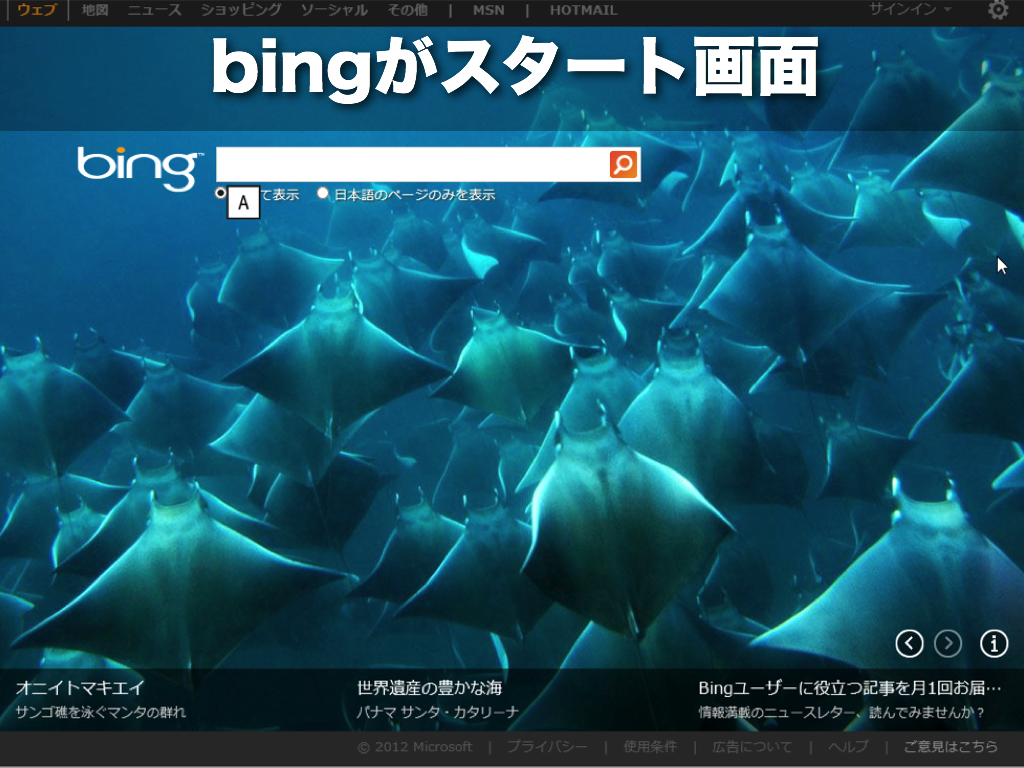
起動すると、bingが表示されます。
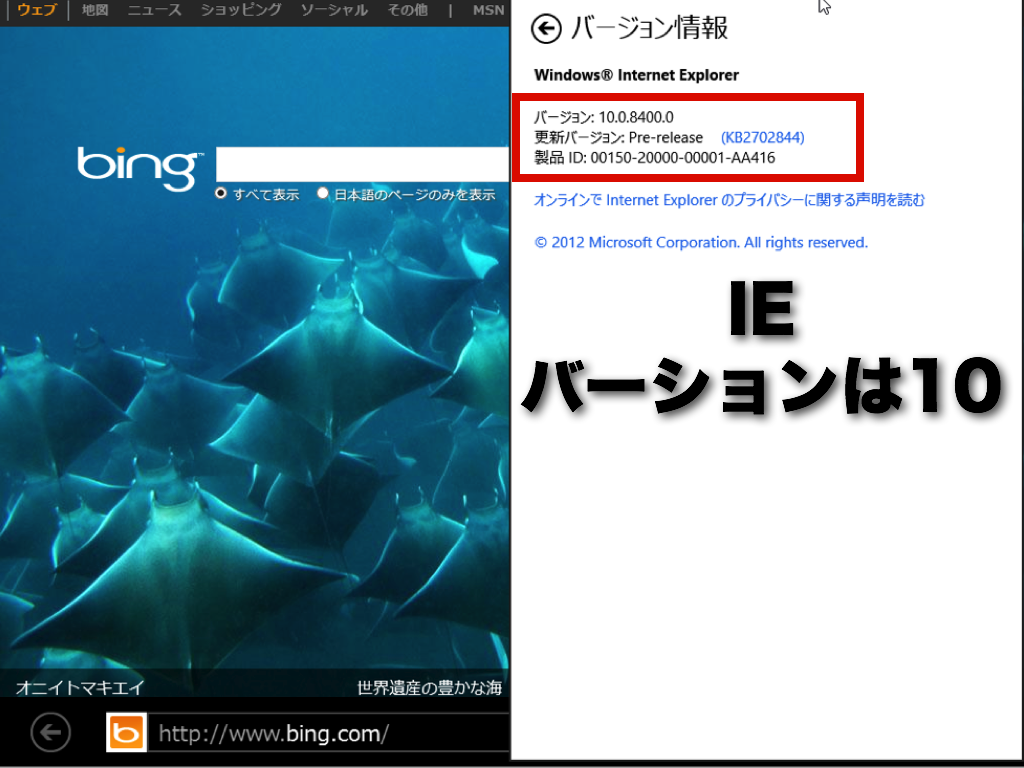
ちなみに、IEのバージョンは、10になります。
チャームの設定から、バージョンを確認できます。
このチャームが、右クリックの代わりになっています。
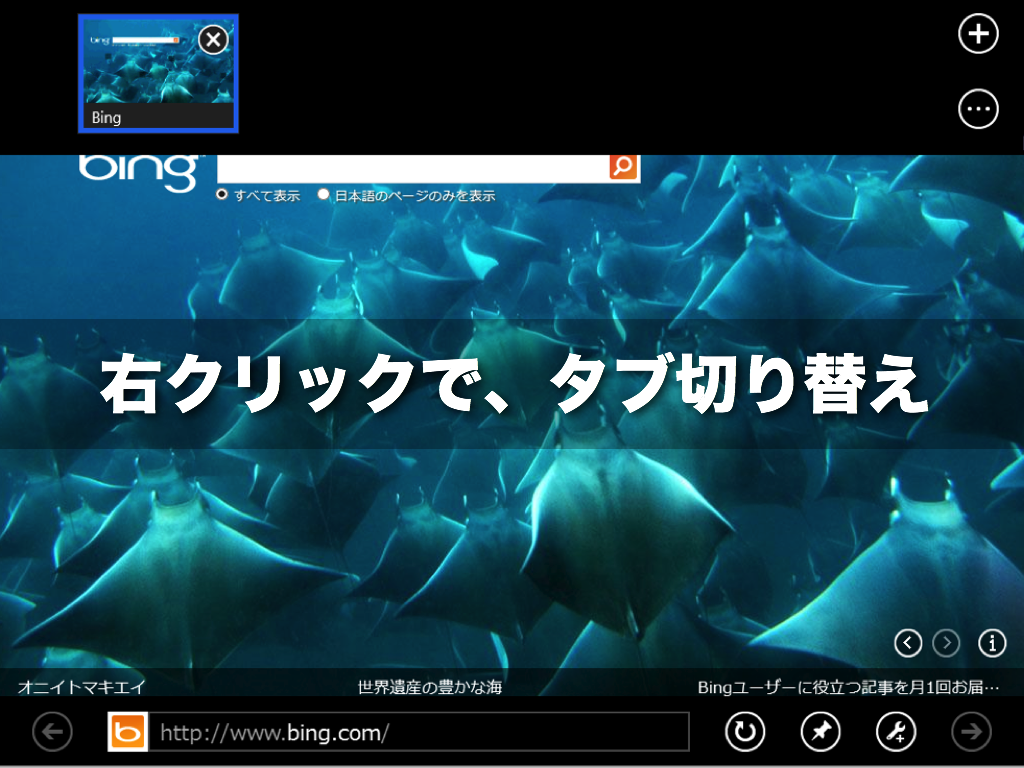
画面を右クリックすると、タブの切り替えができます。
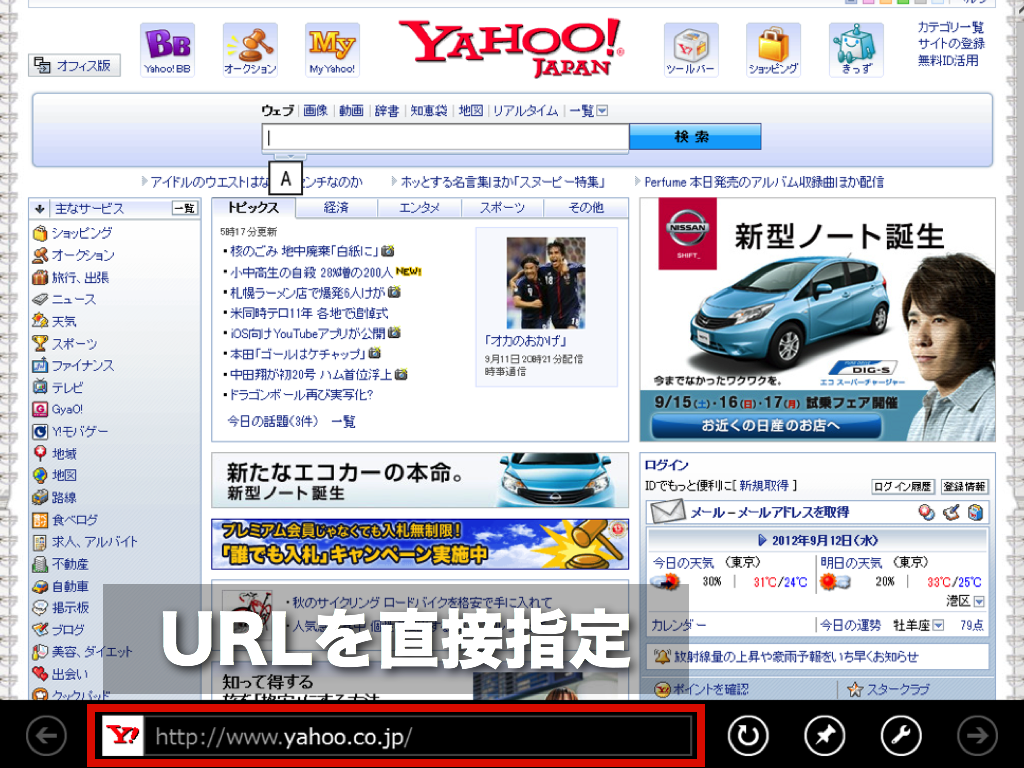
右クリックして、URLも直接指定することができます。
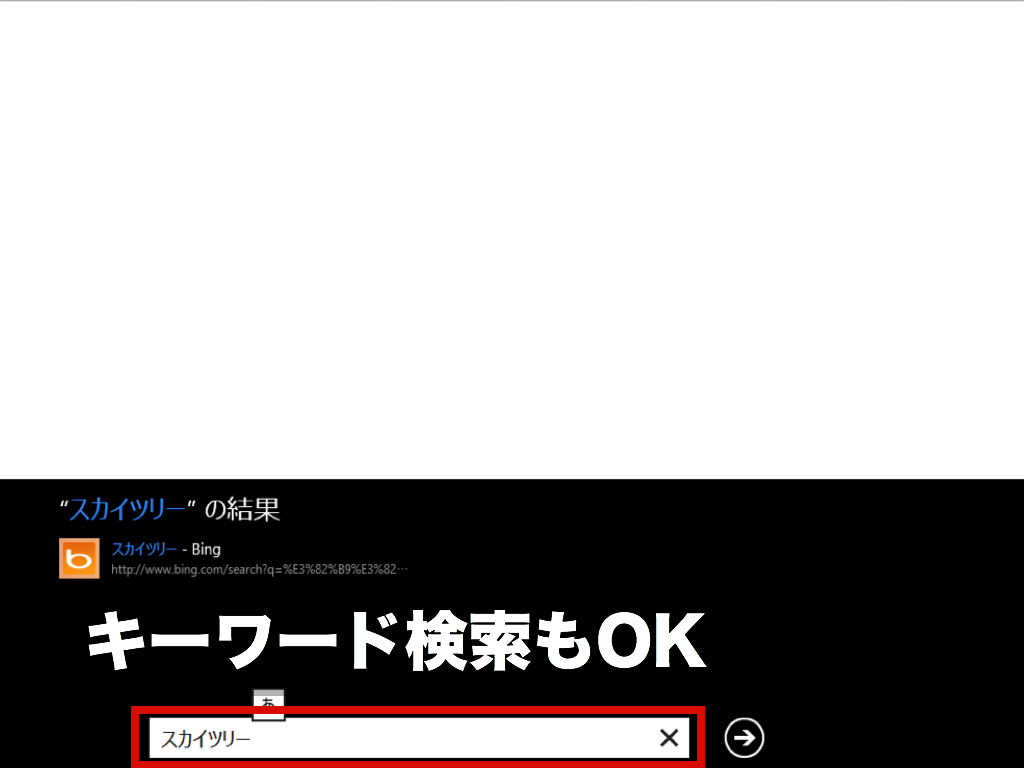
Chromeや、新しいSafariのように、直接検索キーワードも入力できます。
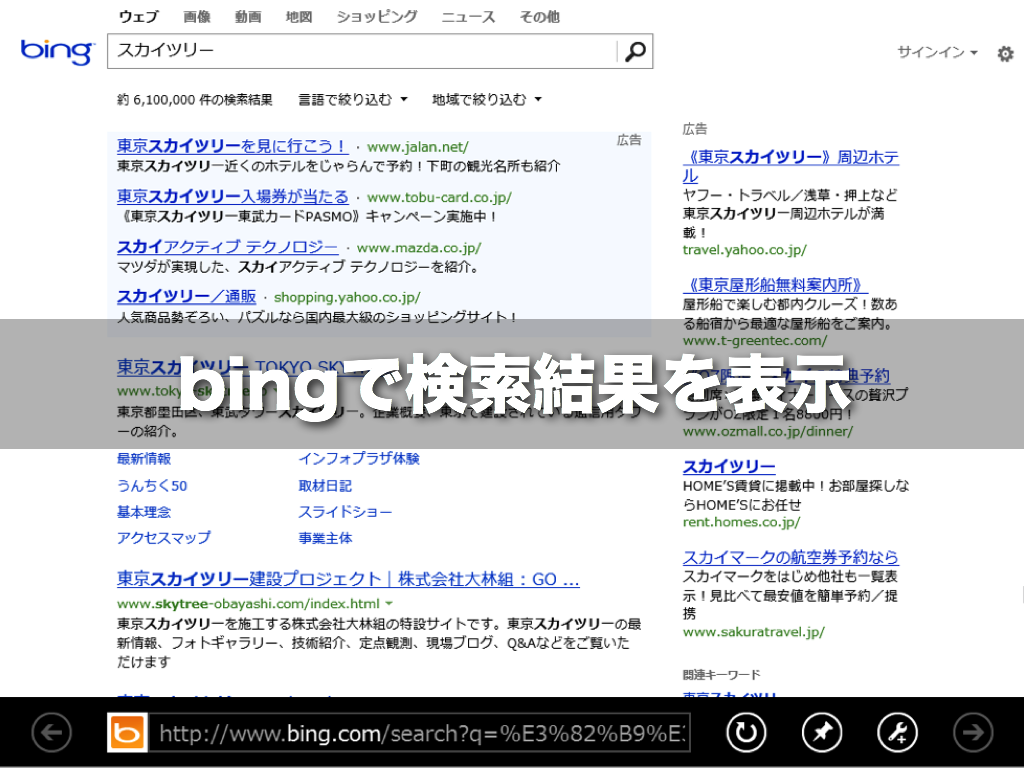
検索は、bingで行われます。
ストア
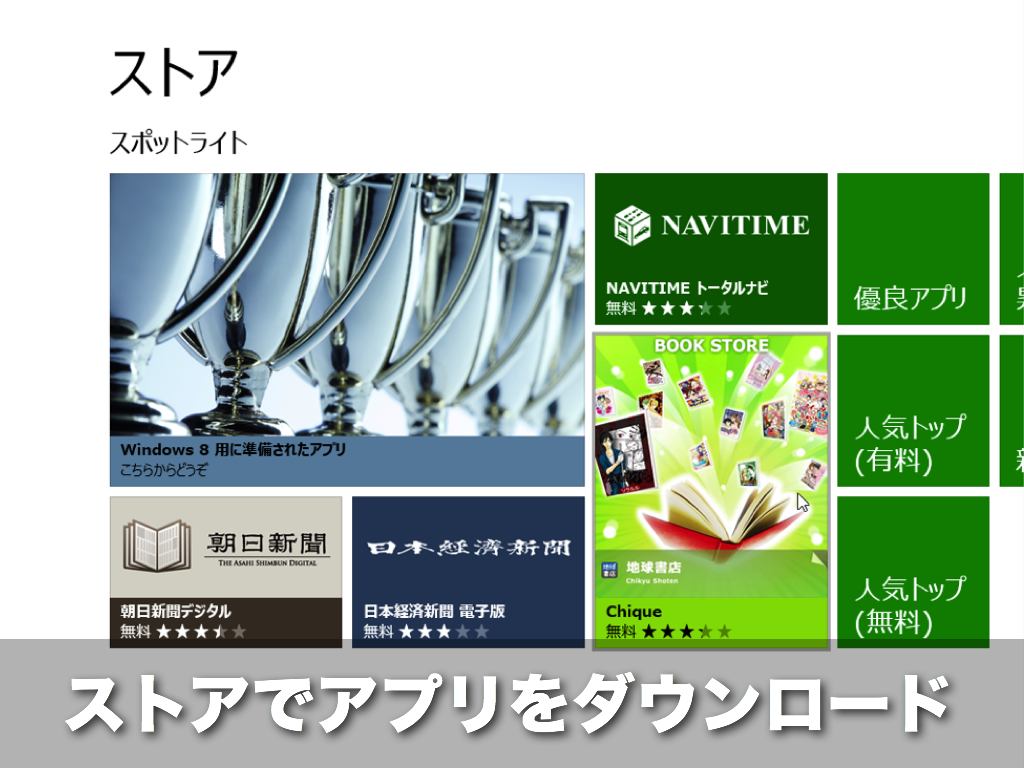
アプリは、スタート画面から「ストア」を選択して
そこから、簡単に選択することができます。
AppleのAppStoreと、同じようになっています。
アプリを開発すると、このストアと呼ばれる
マーケットに公開することで、ユーザーが簡単に
アプリを探して、利用することができます。
ニュース

ニュースのメニューもあります。
BINGニュースが、表示されます。
アプリ切り替え

複数のアプリが起動していると、
左上にマウスカーソルを持って行くことで
アプリ切り替えを行うことができます。
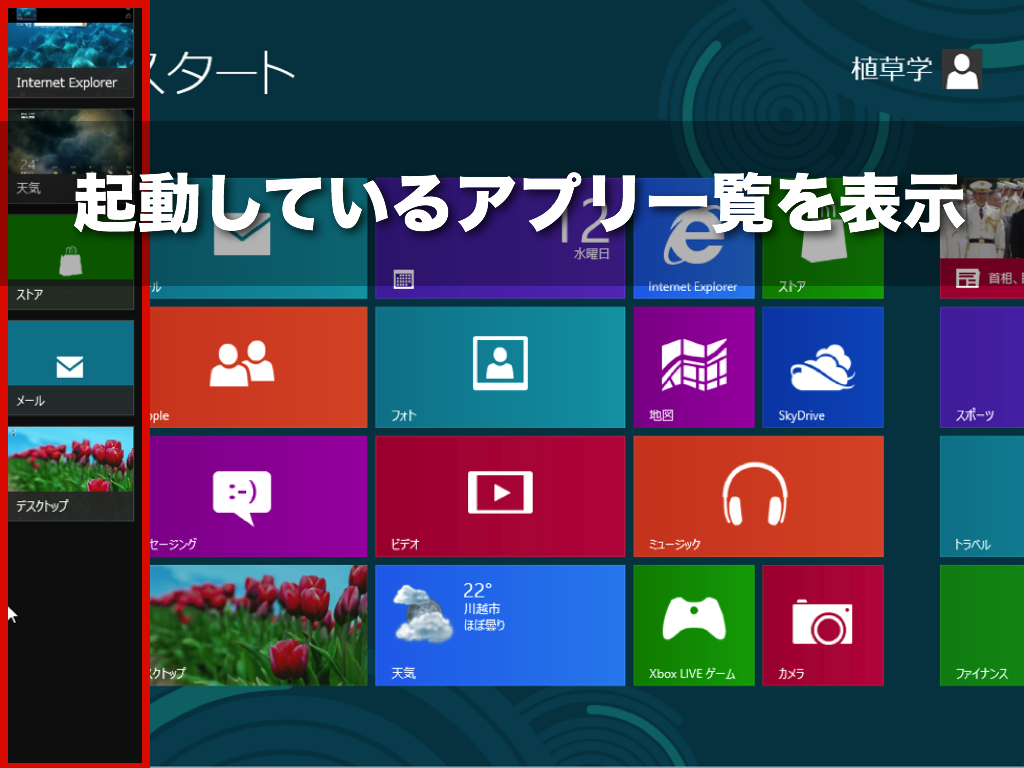
起動しているアプリ一覧を、表示する事も出来ます。
シャットダウン
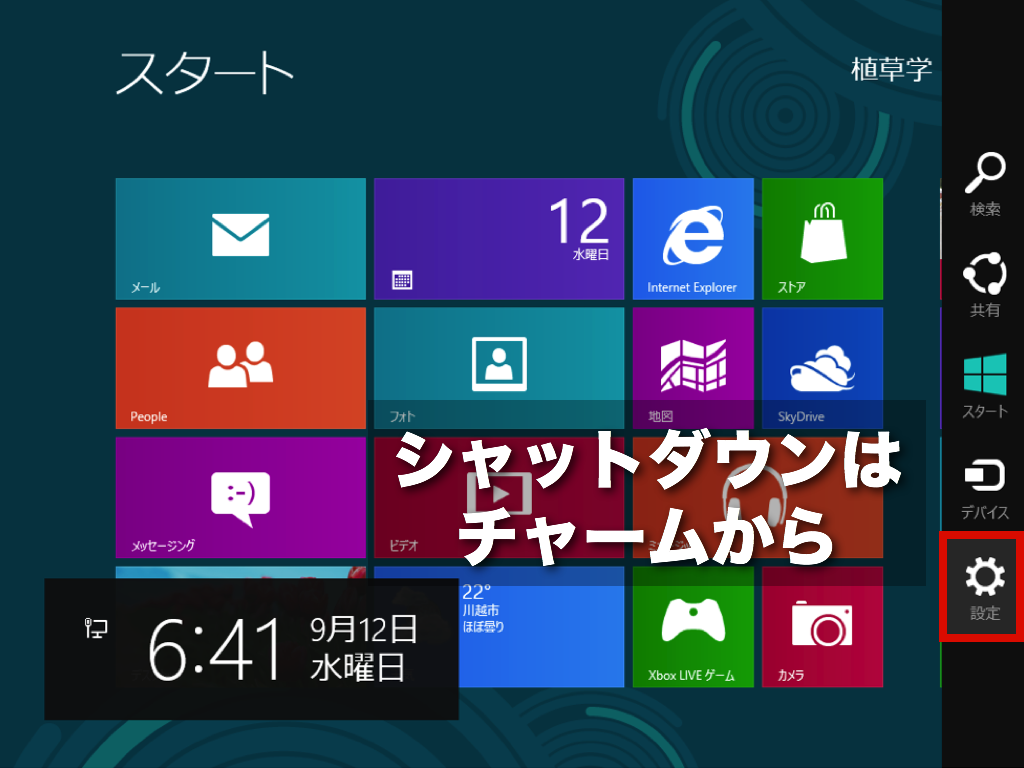
シャットダウンは、チャームから行います。
チャームの設定を選択します。
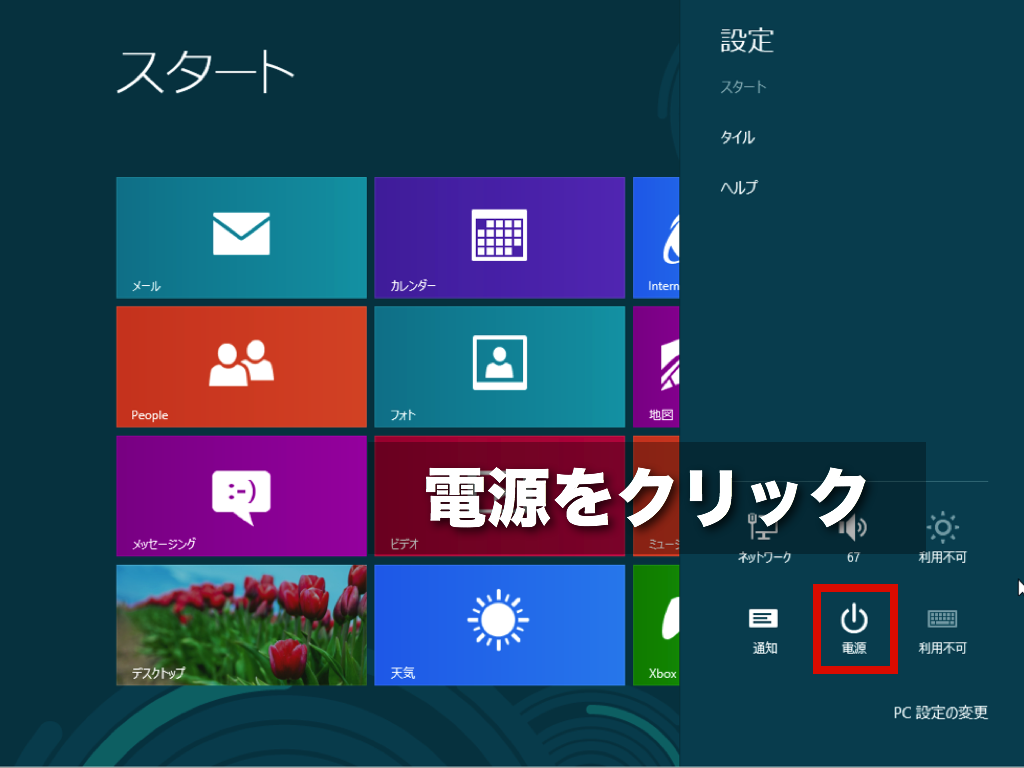
電源を選択します。
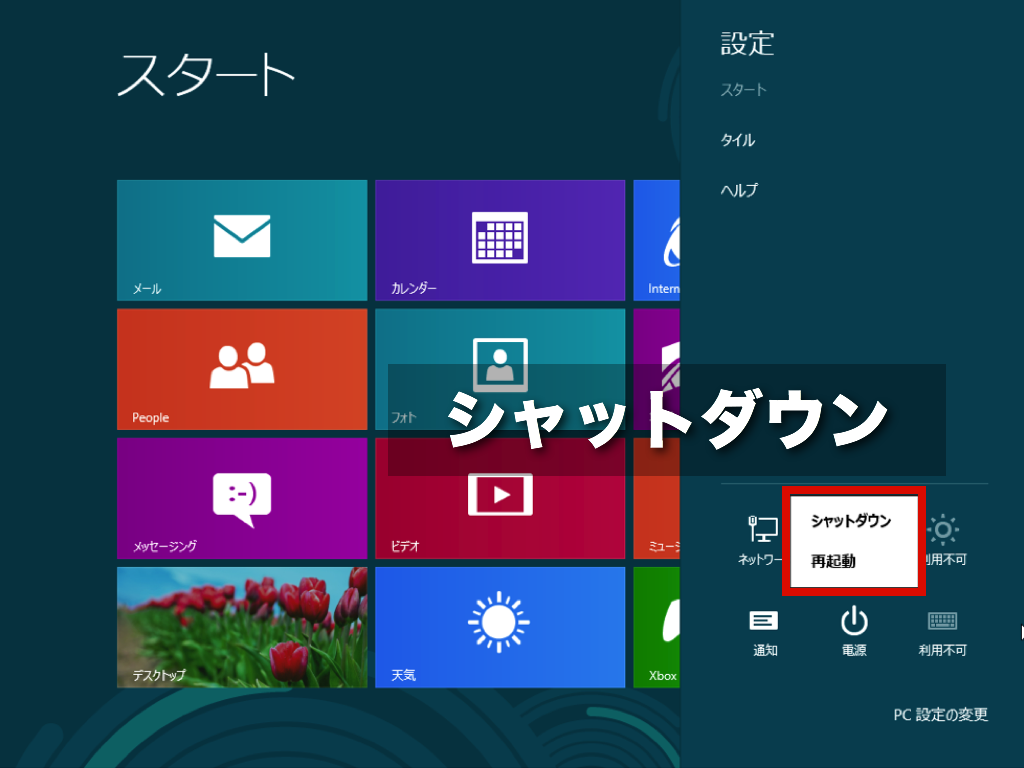
再起動、シャットダウンが出てくるので
選択すれば、シャットダウンができます。
まとめ
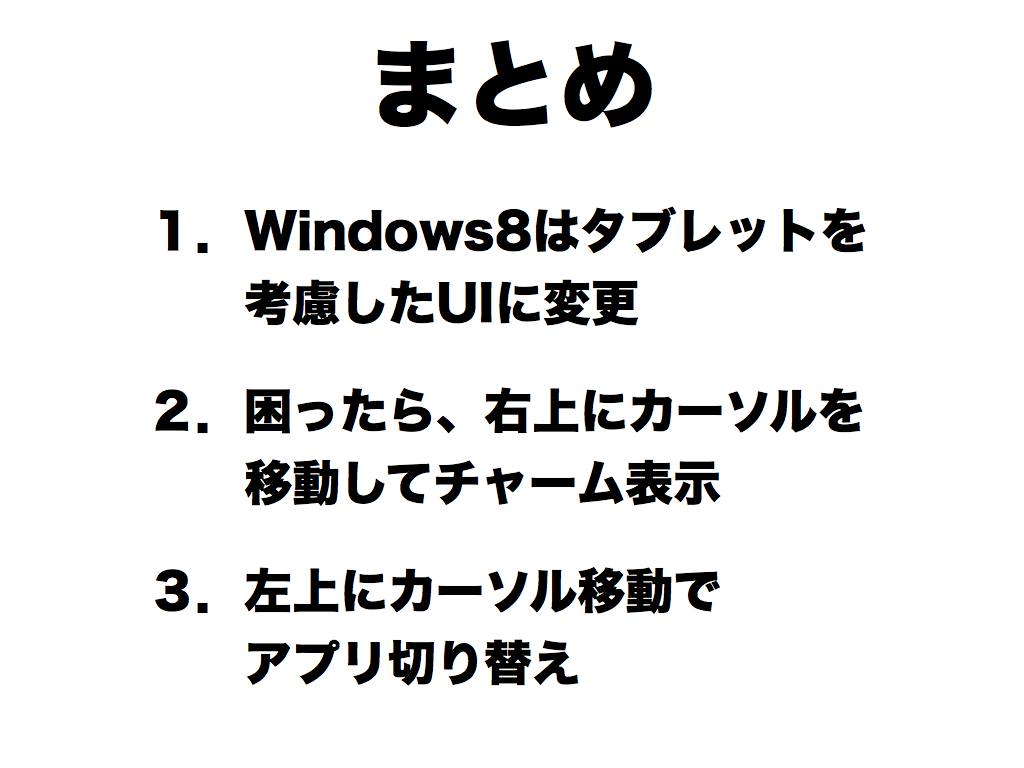
1.Windows8はタブレットを、考慮したUIに変更
2.困ったら、右上にカーソルを移動してチャーム表示
3.左上にカーソル移動をアプリ切り替え
とりあえず、この3つのポイントを覚えておけば
何とか操作ができると思います^^
10月26日近くなると、新しいタブレット系の
デバイスも、沢山出てくると思います。
今回は、マウス操作をしていますが
そのうち、マウスもいらなくなるような気がします。
早く、タップ操作ができるWindows8が、ほしいですね♪



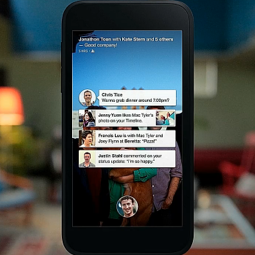

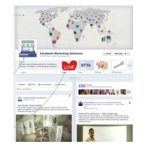

[...] Windows8が、本日 10月26日に発売されました! OSのエディションも複数あったり、搭載PCも多数出ています。 OS、PCをそれぞれ、まとめておきたいと思います。 UIも大きく変更されています。 変更点は、過去の記事を参考にして下さい。 Windows8のUI変更で困らない 3つのポイント http://blog.bot.vc/2012/09/win8ui/ [...]
[...] http://blog.bot.vc/2012/10/win8pc/ Windows8のUI変更で困らない 3つのポイント http://blog.bot.vc/2012/09/win……��Windows8 本日発売! OSエディションと搭載PCまとめ [...]
[...] 出典blog.bot.vc [...]