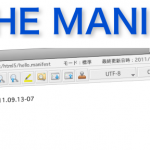この記事の所要時間: 約 3分33秒
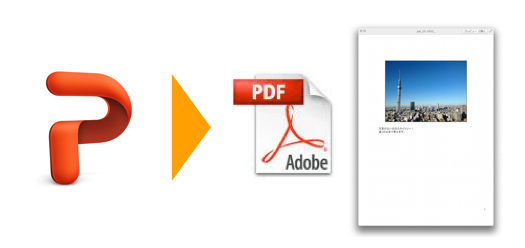
最近、PowerPointのメモ欄を使うことがあると思います。
たとえばプレゼンするときの、ポイントをメモなどに書きます。

iPadとかで、PDFで見たいなと思って
色々PowerPointの、保存オプションで探していたんですが
メモも含めてPDFには、標準機能で出来ないことが分かりました。

でも、簡単な設定だけで、PDF化出来たので
そのやり方を、まとめておきます。
実は「CUPS-PDF」を使うと、印刷からPDF化出来ます。
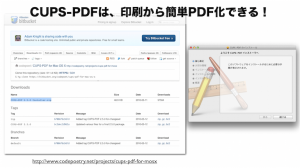
まず、CUPS-PDFをダウンロードしてインストールします。
CUPS-PDFダウンロード
https://bitbucket.org/codepoet……/downloads
ダウンロードしたファイルをインストールします。
インストーラーが付いているので、ウィザードにしたがって進めます。
インストールが終わったら、「システム環境設定」の「プリントとスキャン」から
プリンタ一覧の「+」追加ボタンを押します。
プリンタ追加画面が出るので、「CUPS-PDF」を選択して追加します。
これで、印刷メニューに「CUPS-PDF」が選べるようになります。
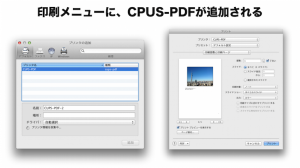
あとは簡単で、PowerPointの印刷から「CUPS-PDF」を選んで
印刷対象を「ノート」にすれば、簡単に印刷からPDF作成ができます!
ただし、作成したPDFファイルの出力が場所が
/var/spool/cups-pdf/[user]/のディレクトリにデフォルトで
指定さているために、Finderから簡単に見えません。
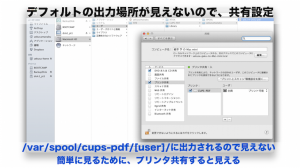
そこで、共有設定をしてフォルダ参照出来るようにします。
「システム環境設定」から「共有」を選んで
「プリンタ共有」にチェックを入れて、プリンタ「CUPS-PDF」のチェックをすれば
Finderからも、ユーザー→共有→CUPS-PDF→[user]で
出力されたPDFが簡単に見えるようになります。
出力ディレクトリも、変更できるんですが、
ターミナルとか、設定ファイルをコマンドラインで編集したりとか
面倒になるので、共有設定だけしておけば
他のPCからもプリンタ指定すれば、PDF化できるので便利で良いのかなと。
一応出力ディレクトリの変更方法を書いておくと
/etc/cups/cups-pdf.conf の設定ファイルで
#Out ${HOME}/Desktop/cups-pdf/
ここを変更すれば、出力先を変更できます。
簡単にPDF化出来るようになったんですが、
実は、PDF化したファイルサイズが、めちゃくちゃ大きくなります。
そこで、プレビューを表示してから、「ファイル」→
「書き出す」を選んで、「Quartsフィルタ」の指定を
「ReduceFileSize」を選んで保存すれば、小さいファイルサイズで
保存することが出来ます。
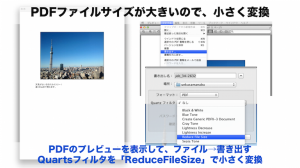
実際に作ったファイルは、2.7MBから133KBになりました!

こんなに小さいサイズになるんだったら、
最初からこのサイズで、保存してほしいwww
今回のこの設定をすることで、PowerPointのメモをPDF化するだけじゃなくて
印刷から簡単に何でもPDF化できるので、便利になります。
分かってしまえば簡単に設定出来るんですが、ちょこっとはまったので
BLOGにまとめておきました。みなさんもやってみて下さい♪
■2012/02/22追記
印刷ウィンドウに、PDFオプションがあって
そこから、PDF保存ができる事を教えてもらいました。
ありゃ。CUPS-PDF設定しなくても、簡単にできました^^
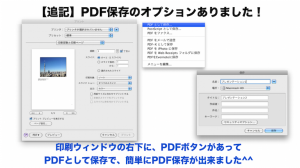
まとめスライド
PowerPointのメモもpdf化
View more presentations from Manabu Uekusa