この記事の所要時間: 約 3分31秒

MacBookAir(MBA)と、MacMiniに、VirtualBoxを使って
Windows8のRelease Previewをインストールしてみました。
インストールする際に、ちょっとハマッたので
インストール方法をまとめておきたいと思います。
まず、VirtualBoxをインストールします。
VirtualBox Download
https://www.virtualbox.org/wik……/Downloads
このダウンロードページから、OS X hostsをダウンロード
VirtualBox
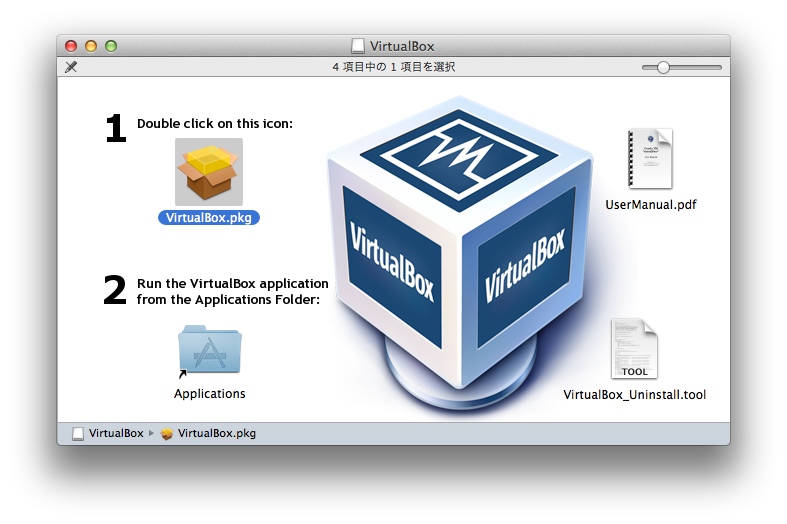
pkgファイルからインストールを行います。
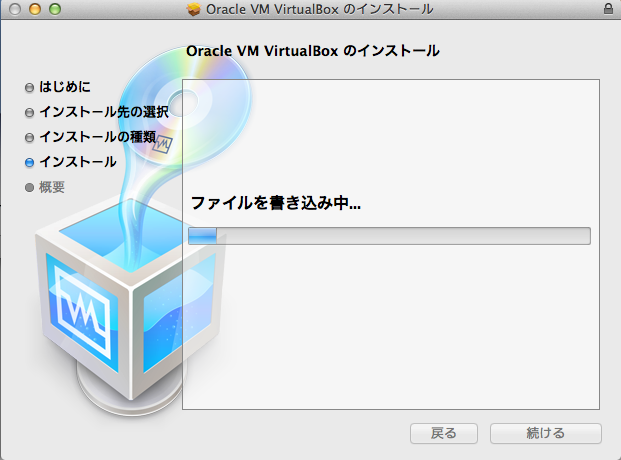
10分ぐらいあれば、インストールできます。
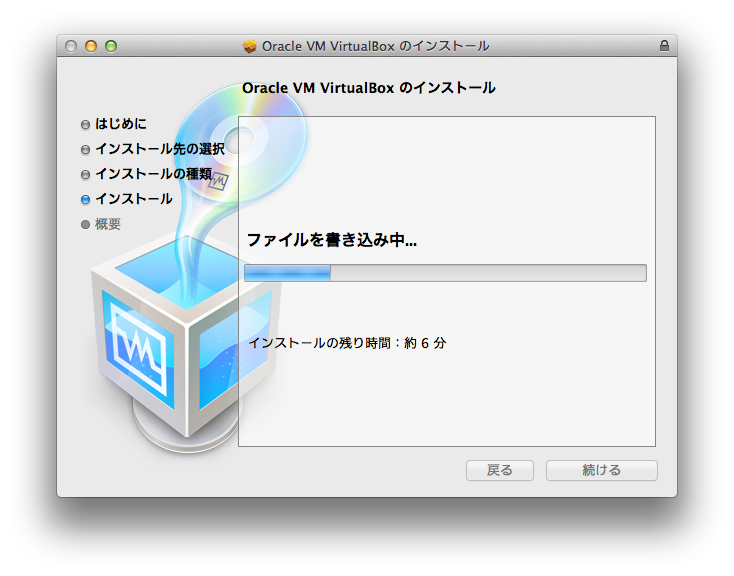
VirtualBoxは、簡単にインストールできました。
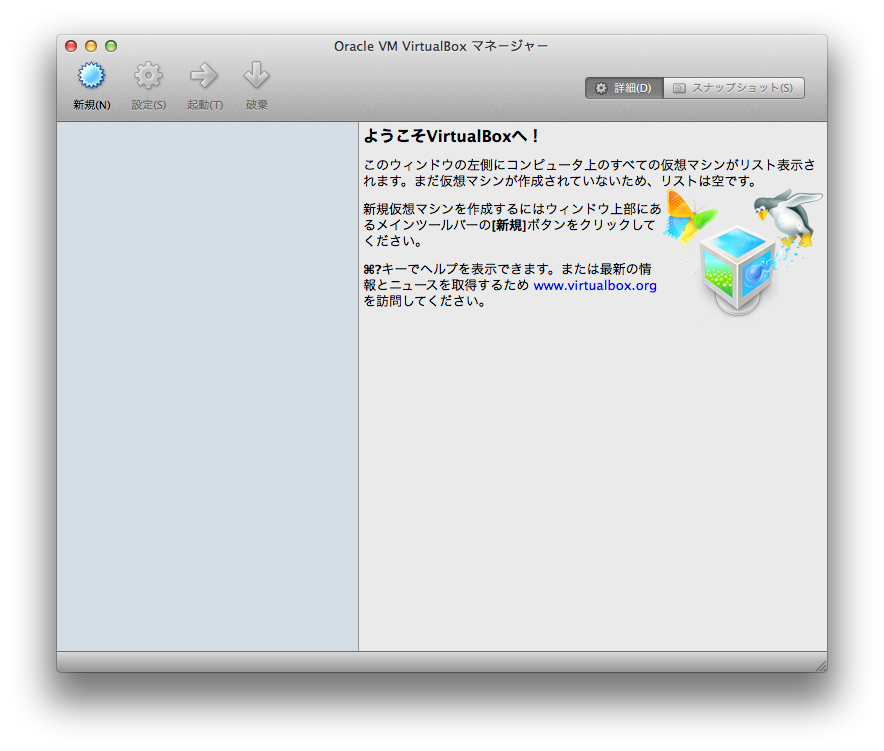
インストール後は、この画面になります。
「新規」から、OSをインストールできます。
Windows8は、Release Preview版がダウンロード出来ます。
x86版をダウンロードします。2.6GBなので結構かかります。
Windows 8 Release Preview ISO イメージ
http://windows.microsoft.com/j……8/download
プロダクトキーも、ページに書いてあるので、メモっておきます。

VirtualBoxでWindows8をセットアップします。
「新規」から、OSセットアップを始めます。
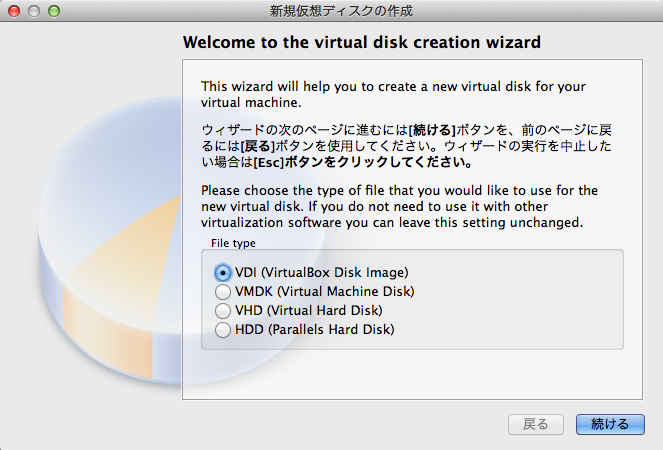
VDIイメージで作成しました。
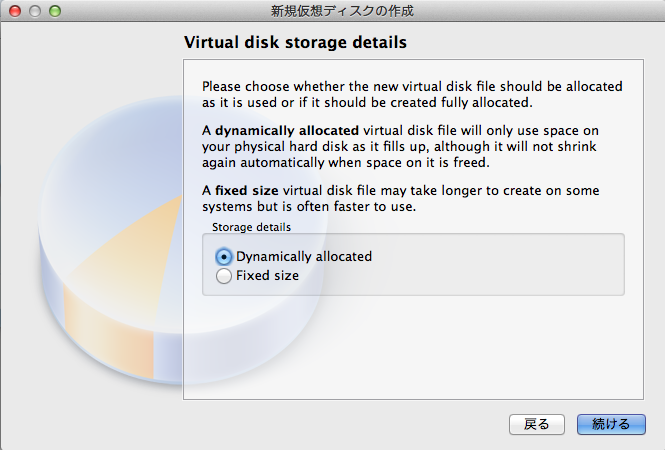
Dynamically allocatedを選択しました。
こちらの方が、ディスクを節約できるので…

インストールする場所を決めます。
そのまま、Windows8と入力しました。
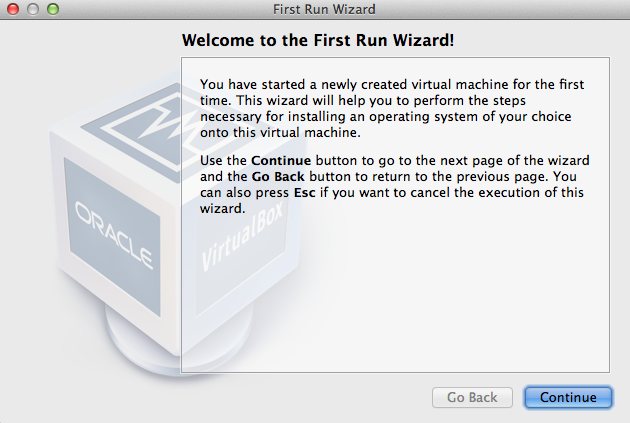
次に、Wizardが立ち上がるので、そのままContinueで進めます。
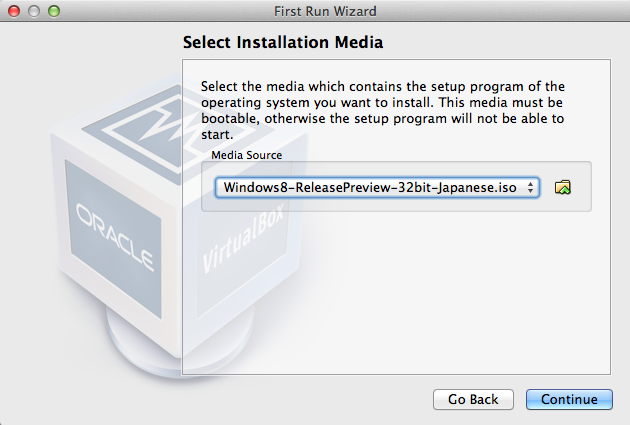
ダウンロードした、Windows8のISOファイルを指定します。
Windows8
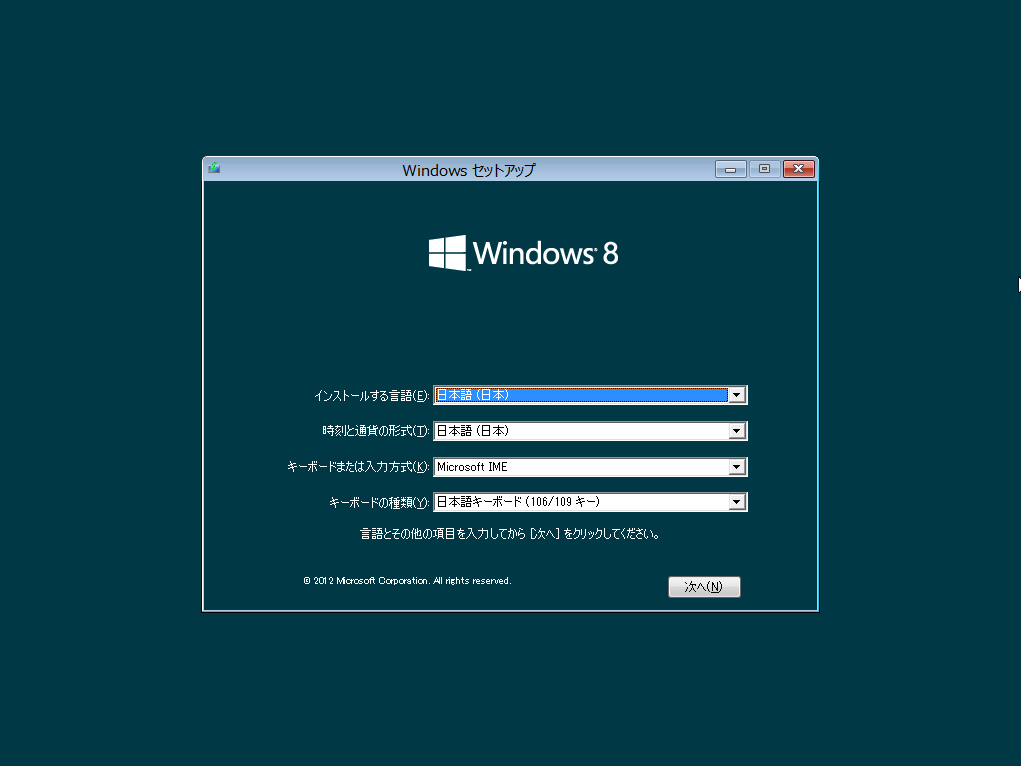
Windows8のセットアップ画面が、立ち上がってきます。

インストールの場所は、カスタムを選択します。
ここで、アップグレードを選択してしまうと、インストールできません。
繰り返し、この画面になっちゃいます^^
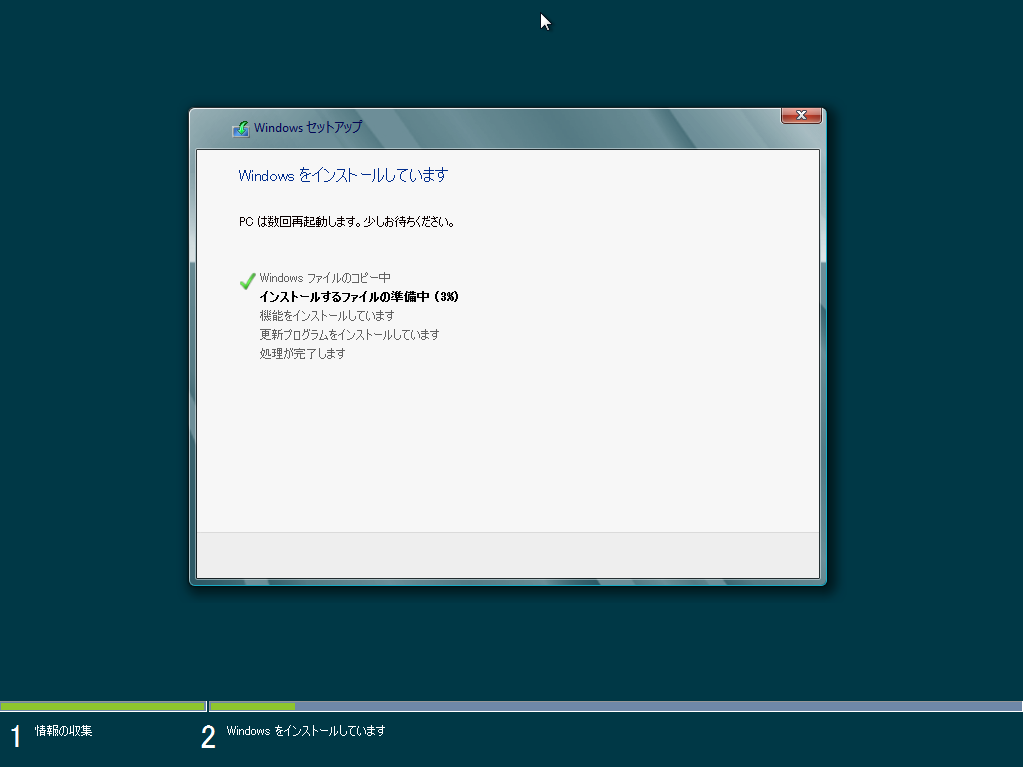
あとは、ファイルのコピーが始まります。

途中で、システムの準備中が、時間が長くかかりました。
止まったのかなと思うぐらいですが、しばらくすると次に進みます。
Windows8の初期設定が、始まります。
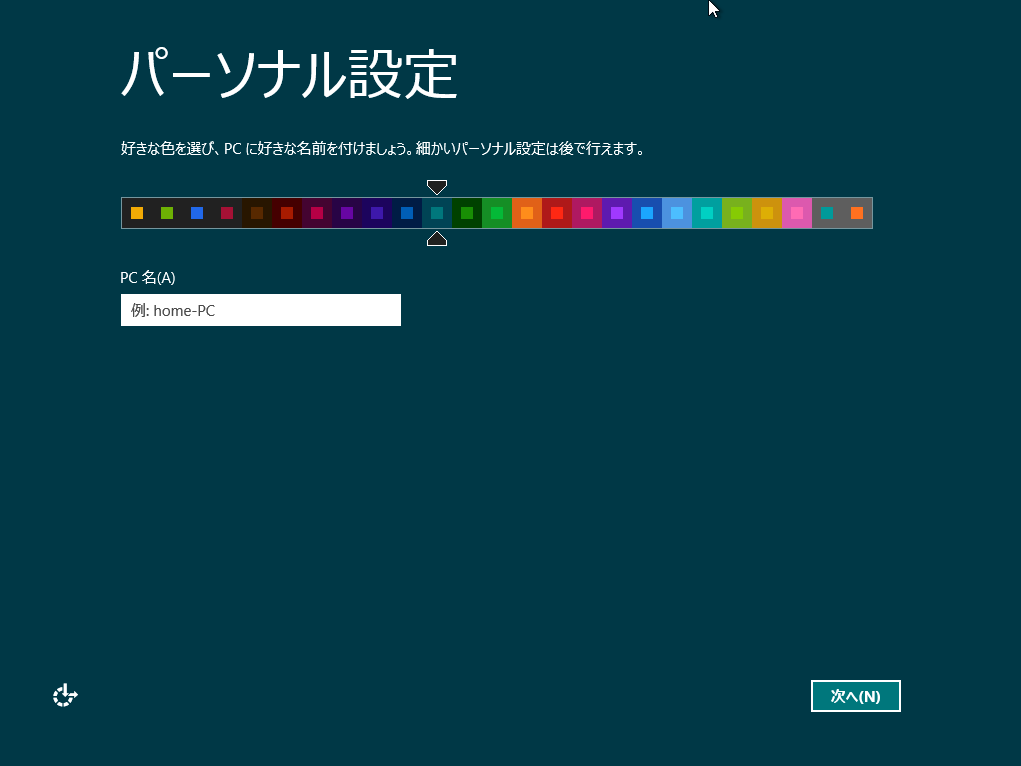
まずは、カラーが選べます。
PC名も、入力します。
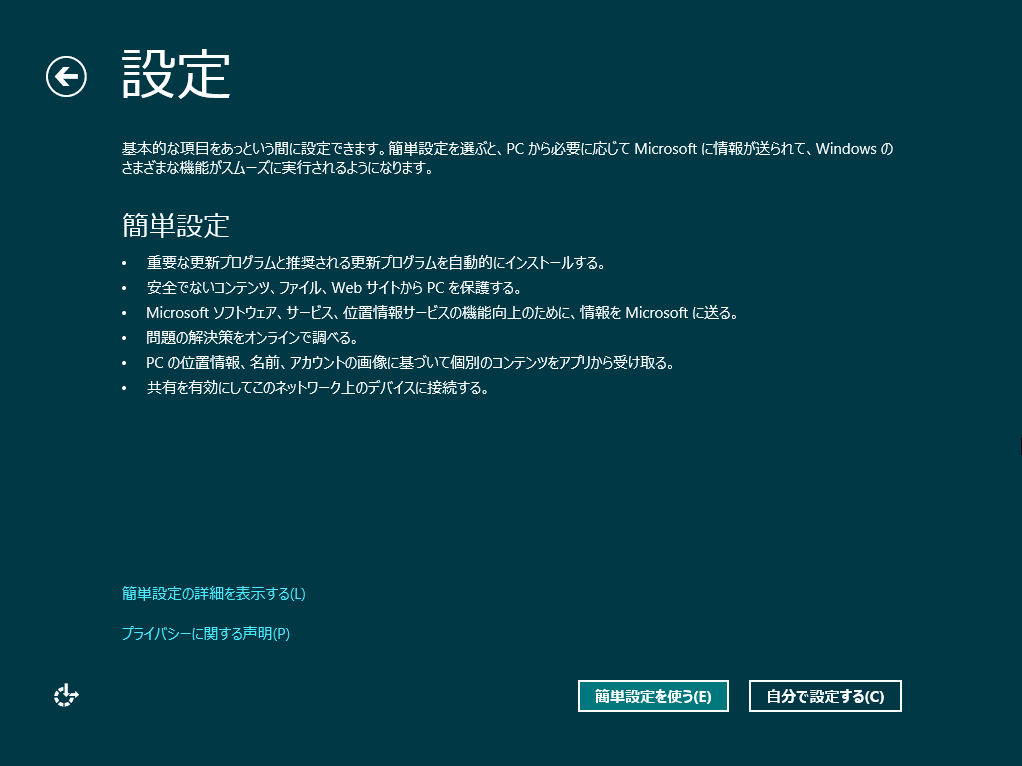
「簡単設定を使う」を選びます。
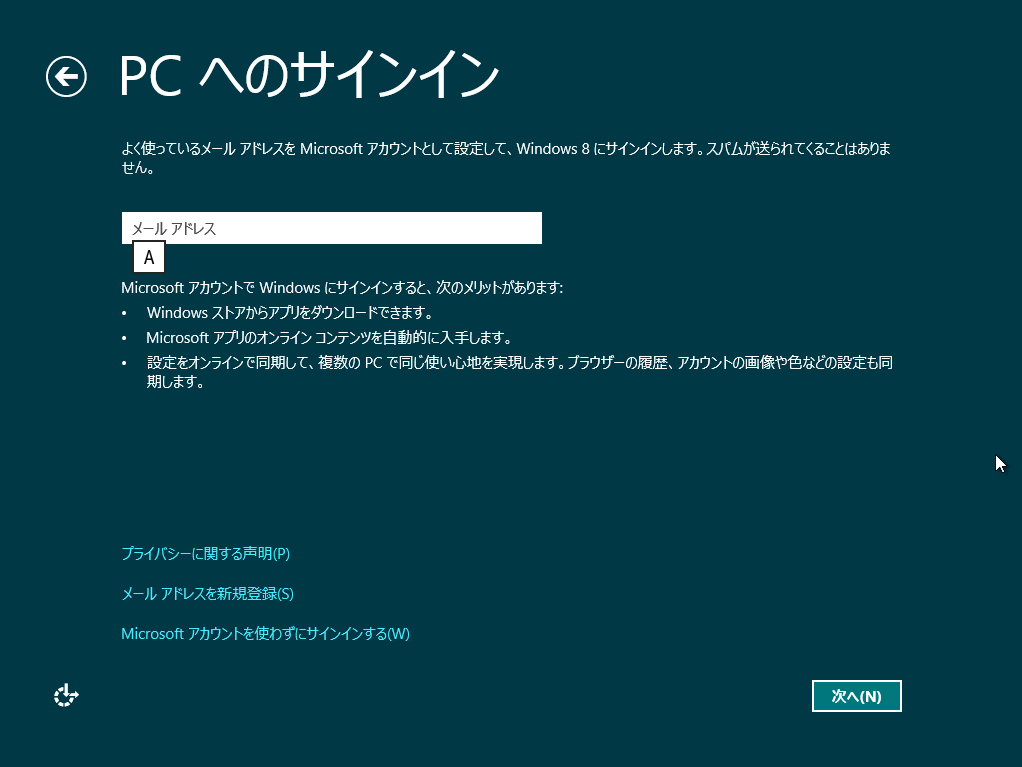
Microsoftアカウントを入力します。
自分のメールアドレスを入力すると
登録されていないと、新規登録が始まります。
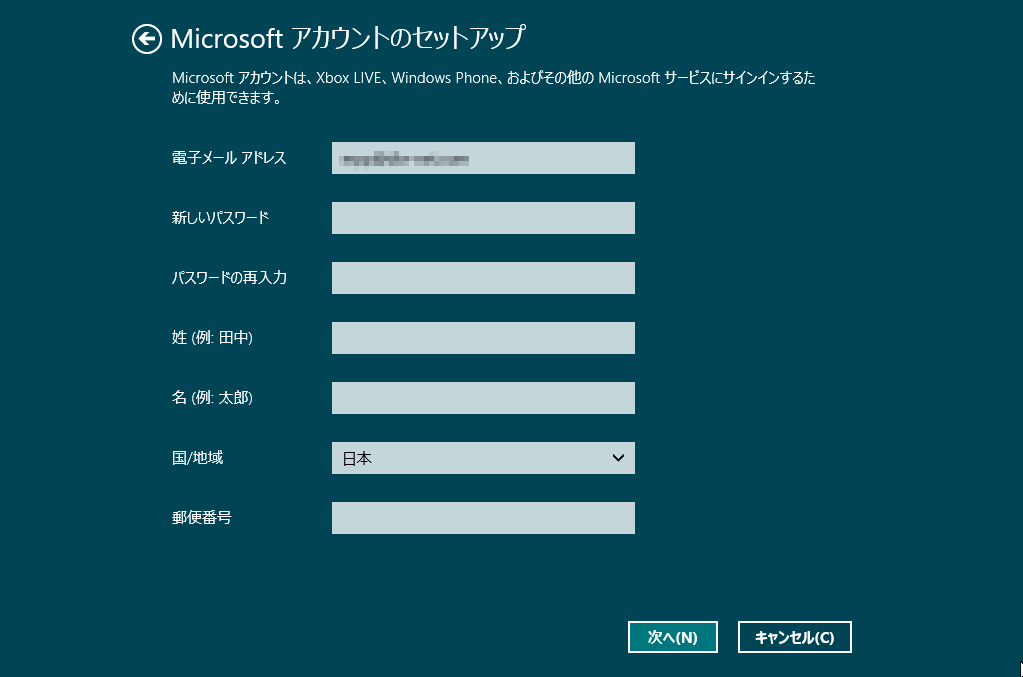
メールアドレス、パスワード、氏名、国、郵便番号を入力します。
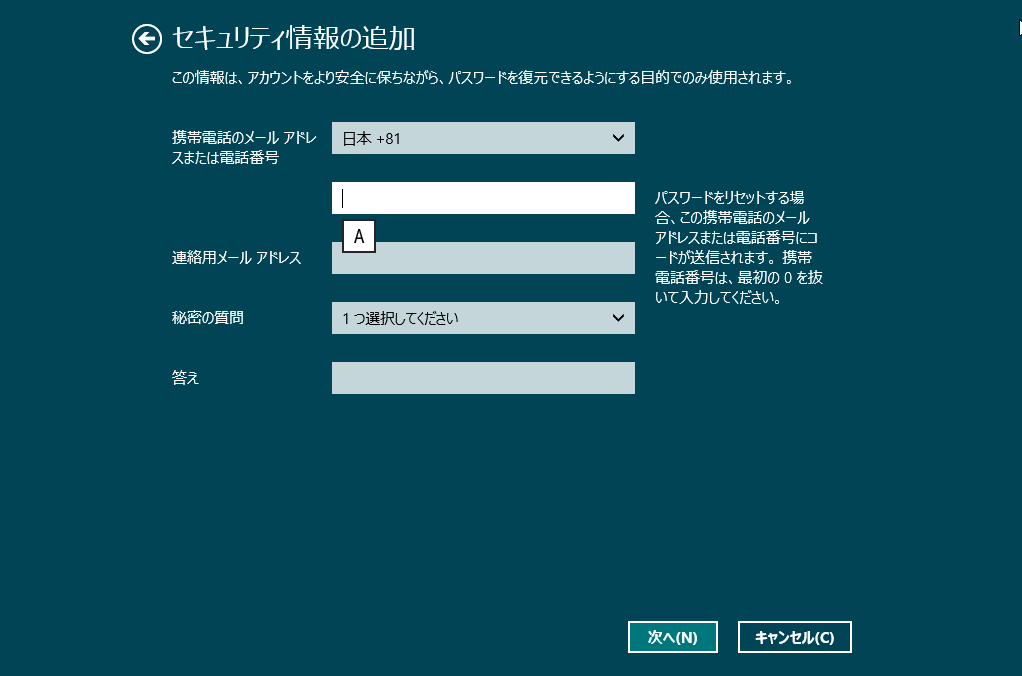
電話番号または、携帯メールアドレスを入力します。
+81なので、頭の0を抜かした、ハイフンなしで入力します。
090-1234-5678 だったら、9012345678と入力します。
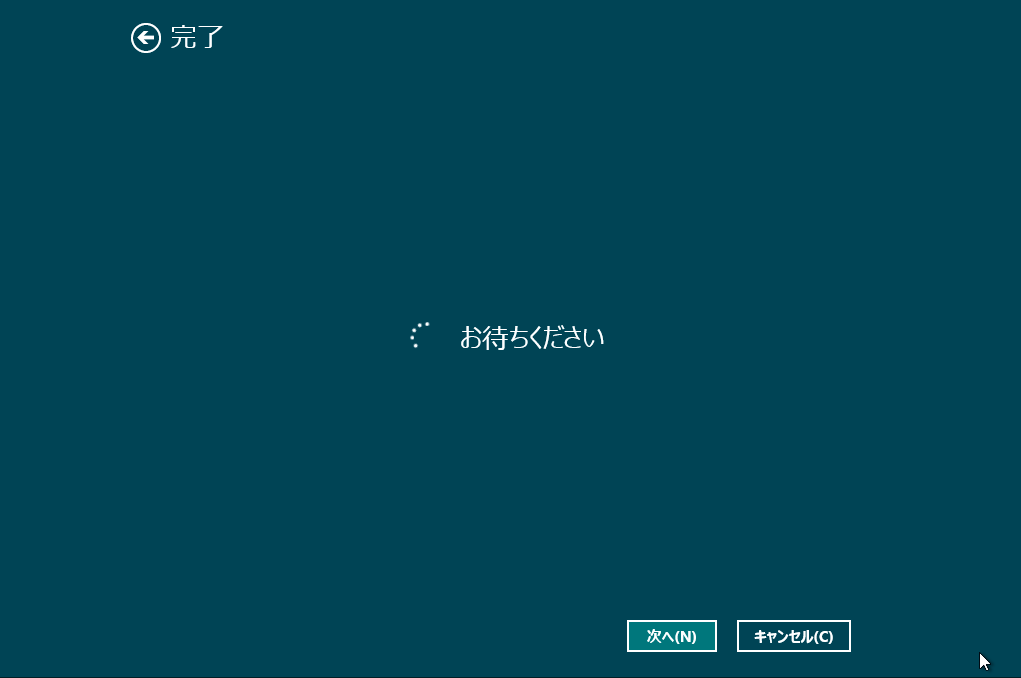
これで、Microsoftアカウントが作成されます。
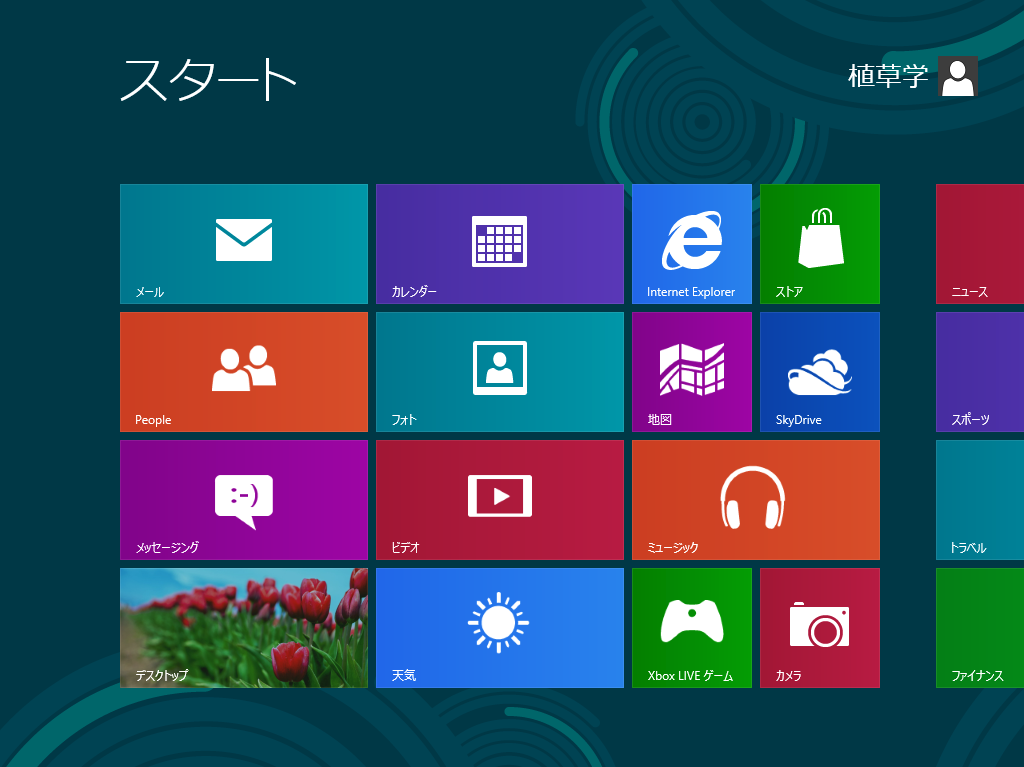
無事に、Windows8が立ち上がりました!
30分〜1時間ぐらいあれば、Windows8もインストールできます。
これから、ちょこちょこ、使ってみたいと思います。
UIがWindows7と、だいぶ変わったので慣れるまで大変そうです。
みなさんも、この機会にWindows8に、触ってみませんか?
関連リンク
VirtualBox
https://www.virtualbox.org/
Windows 8 Release Preview
http://windows.microsoft.com/j……se-preview



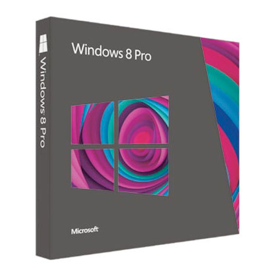



[...] MBAにVirtualBoxを使ったWindows8インストール方法まとめ http://blog.bot.vc/2012/09/vbwin8/ これで、明日からWindows8になっても大丈夫! [...]