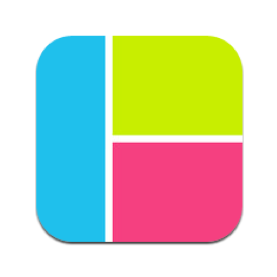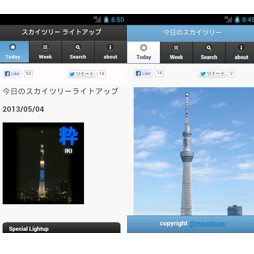この記事の所要時間: 約 4分4秒

AppleWatchが発売されてから、3週間が経ちました。
そろそろ、時間を見るのと、通知を受ける以外に活用しようかなと思ってます。
まずは、プレゼンの際に利用できるように、設定方法などを
まとめておきたいと思います。
Keynote
まずは、Keynoteから試してみます。
iPhoneのKeynoteだけじゃなく、MacのKeynoteも操作できます。

カテゴリ: 仕事効率化
価格: ¥1,200
iPhoneにKeynoteアプリをインストールします。
AppleWatchに対応しているので、インストールすると両方の端末に
アプリが登録されます。
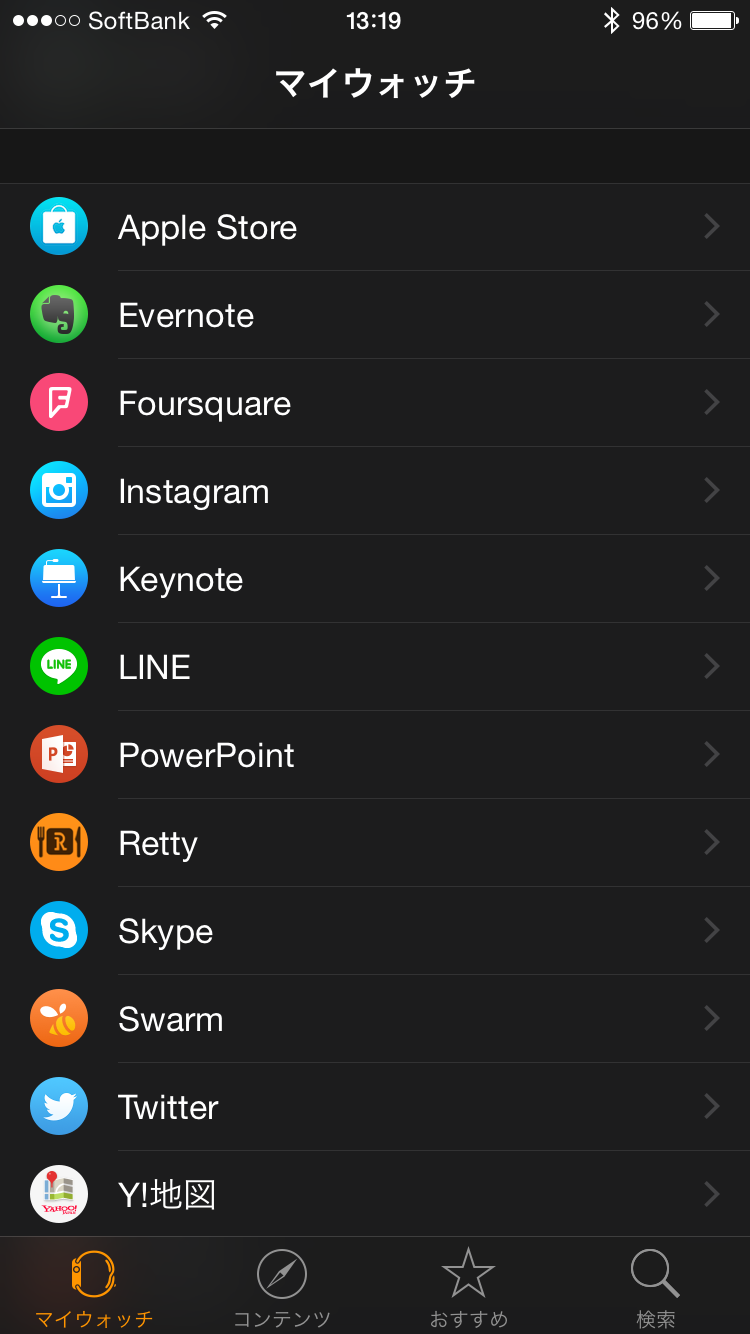
iPhoneのAppleWatchアプリを起動して、
マイアプリから、Keynoteを選択します。
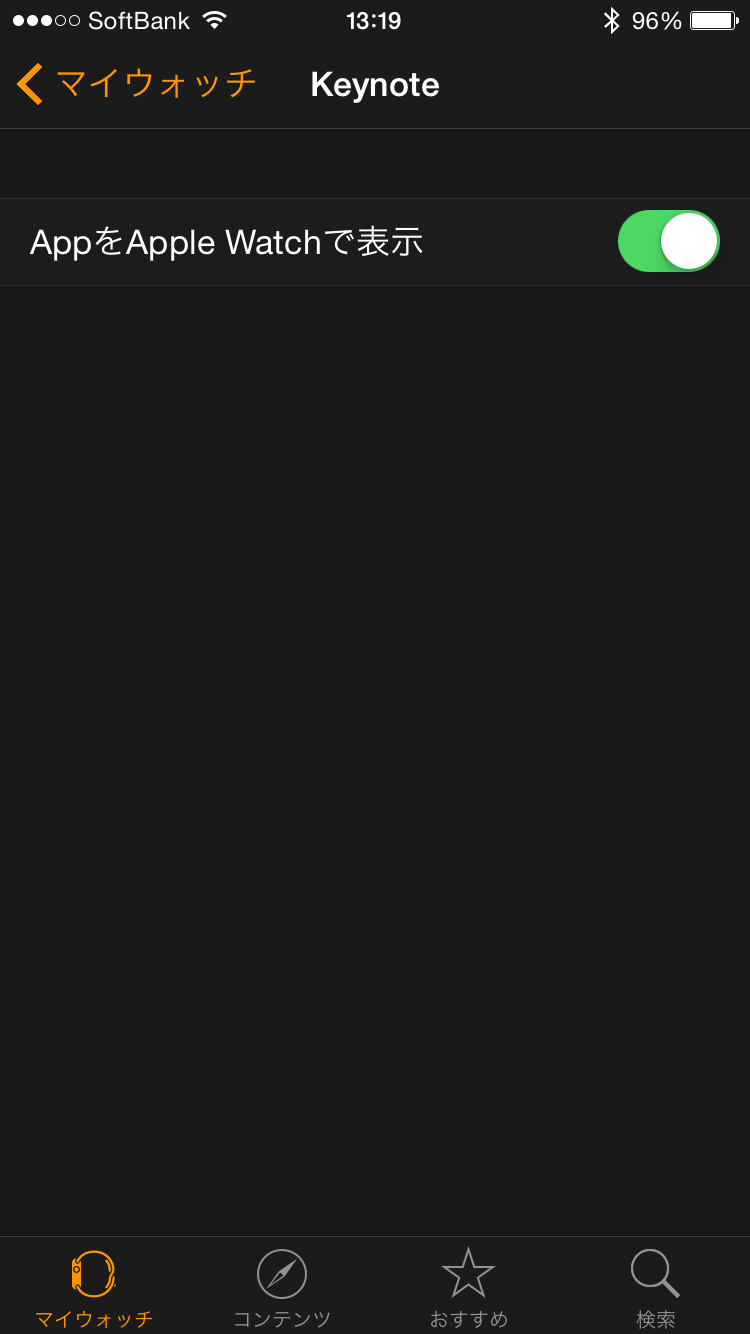
AppをApple Watchで表示をOnに設定すると
AppleWatchに、アプリが表示されます。

AppleWatchの、Keynoteアプリを起動すると
iPhoneのKeynoteが、リモート操作できます。
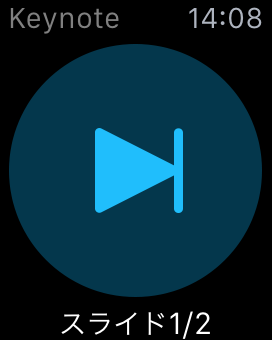
これだけだと、iPhoneしか操作できないので、Macも設定します。
MacのKeynoteを起動して、環境設定を選択します。
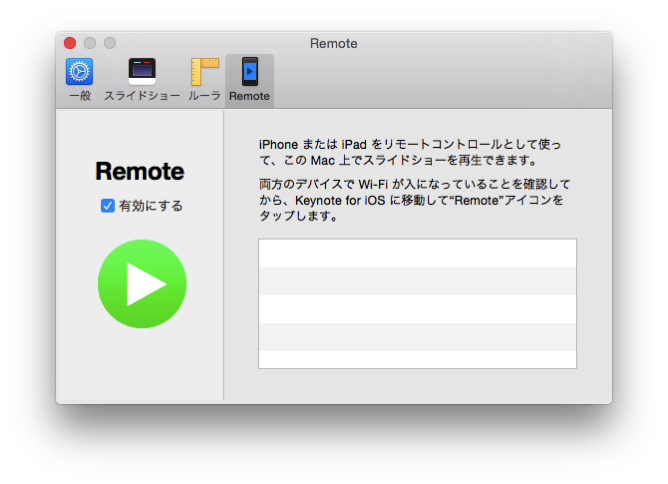
Remoteの設定を選択して、Remote有効にするをチェックします。
同じWiFi環境に接続されている、iPhoneのKeynoteアプリを起動します。

左から2番目のiPhoneアイコンを押すと、Macを探します。
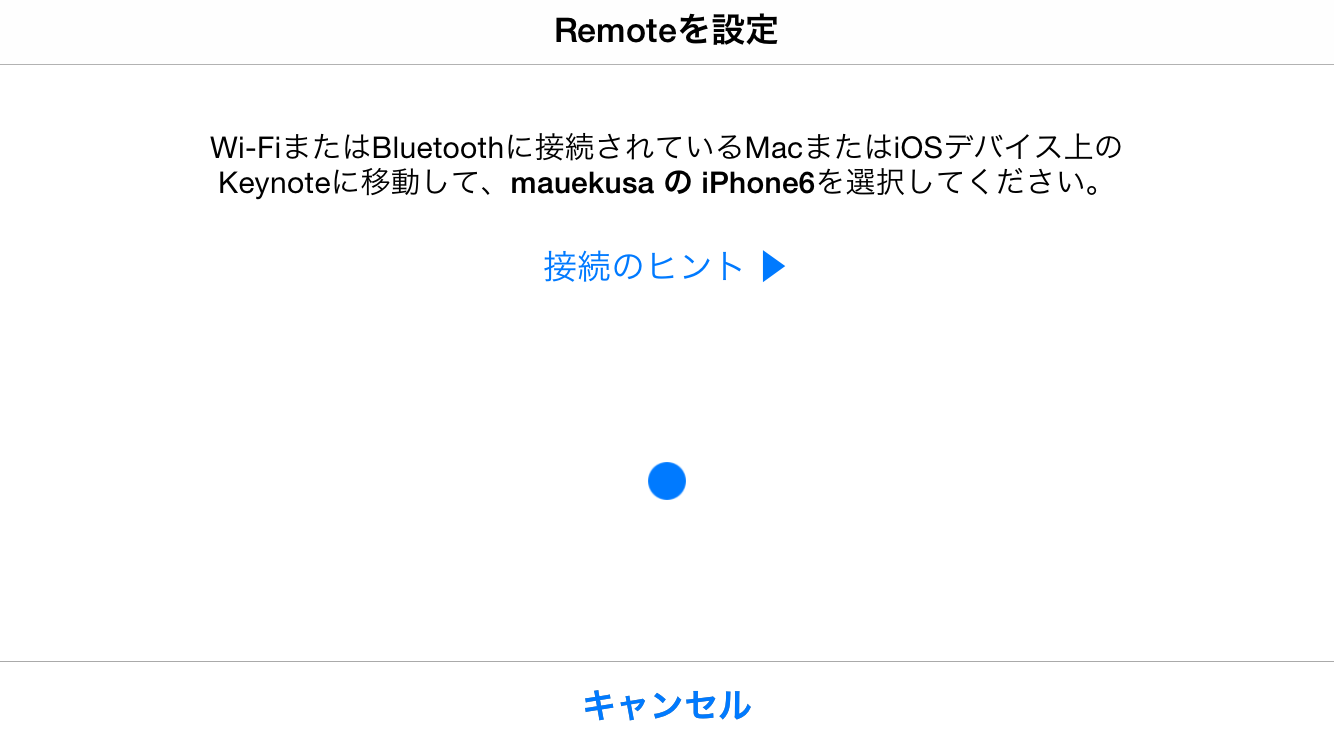
見つからない場合は、デバイスを選択してからデバイスの追加を行って
Macを追加して下さい。
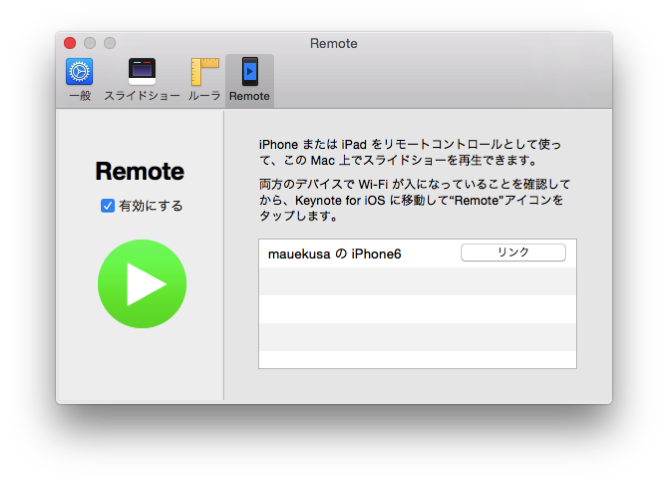
MacのKeynoteに、iPhone端末が表示されるのでリンクボタンを押します。
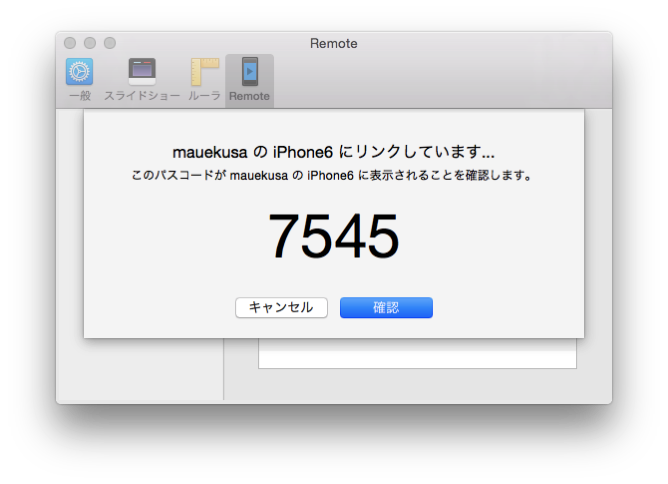
iPhoneと同じ番号が出ているのを確認して、確認ボタンを押します。

これで、iPhoneとMacが繋がったので、AppleWatchのKeynoteアプリを起動します。
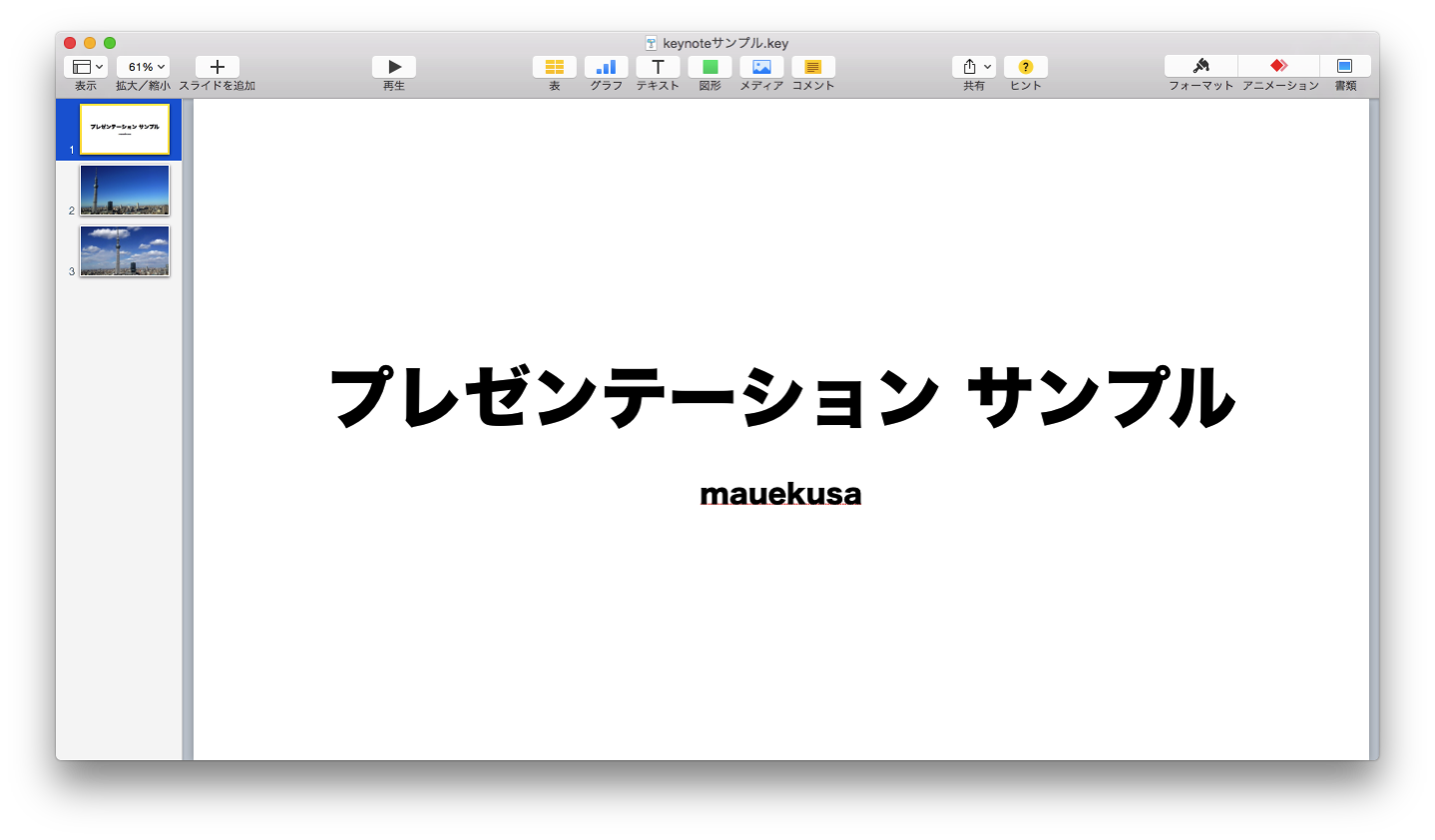
アプリを起動すると、MacのKeynoteをAppleWatchから操作できるようになります。
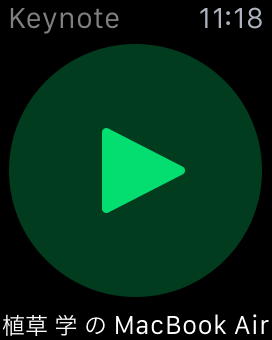
再生ボタンを押せば、スライドショーになります。
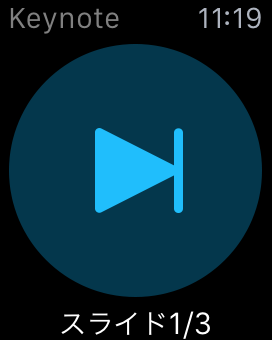
画面のボタンを押せば、スライドを進めることができます。


右上に時計も表示されるので、とても便利です!
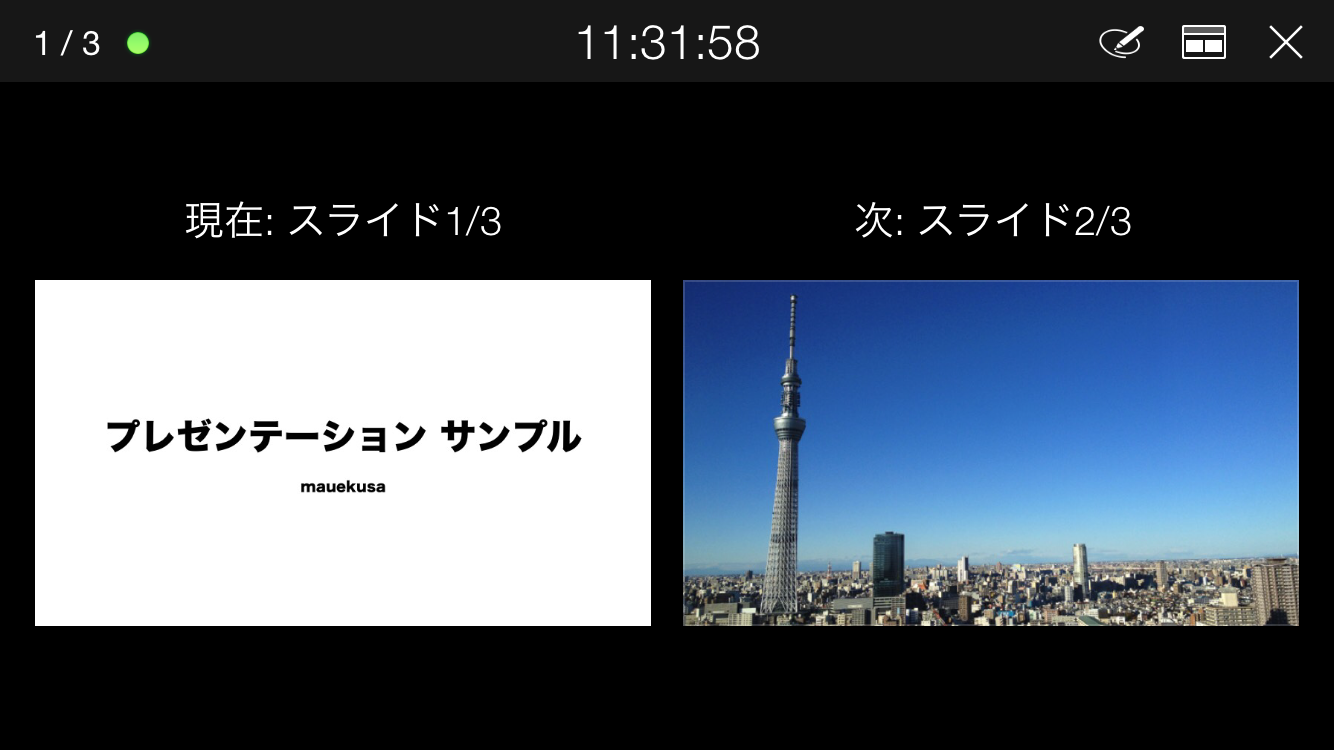
iPhoneのKeynoteアプリを起動しておくと、次のスライドも表示されます。
iPhoneアプリ起動しなくても、AppleWatchとMacだけでもリモート操作できます。
ただし、iPhoneを経由して通信しているので、iPhoneが近くにないと
操作できないので、注意して下さい。
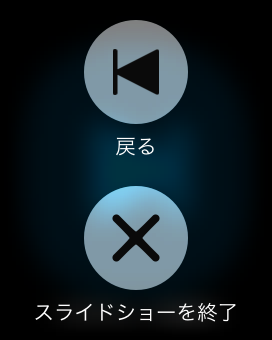
スライドを戻したいときは、画面を長押ししてメニューを表示します。
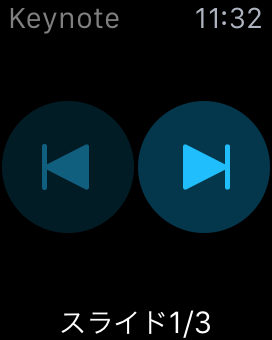
戻るを押すと、スライドを前後に操作できます。
iPhone経由の操作で設定は、ちょっと面倒ですが一度設定すれば
次回からはiPhoeアプリを立上げる必要もなく、便利になるので
是非、試してみて下さい!
Power Point

カテゴリ: 仕事効率化
価格: 無料
ついでに、PowerPointも説明しておきます。
今のところは、MacのPowerPointは操作できないので
iPhoneのPowerPointアプリと、AppleWatchの連携のみになります。
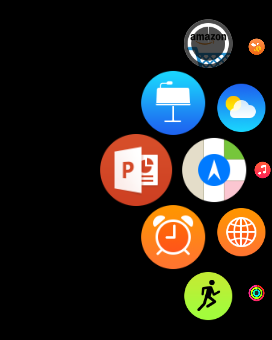
Keynoteと同じように、iPhoneにアプリを入れて
マイウォッチの設定をして、AppleWatchにアプリを表示させます。
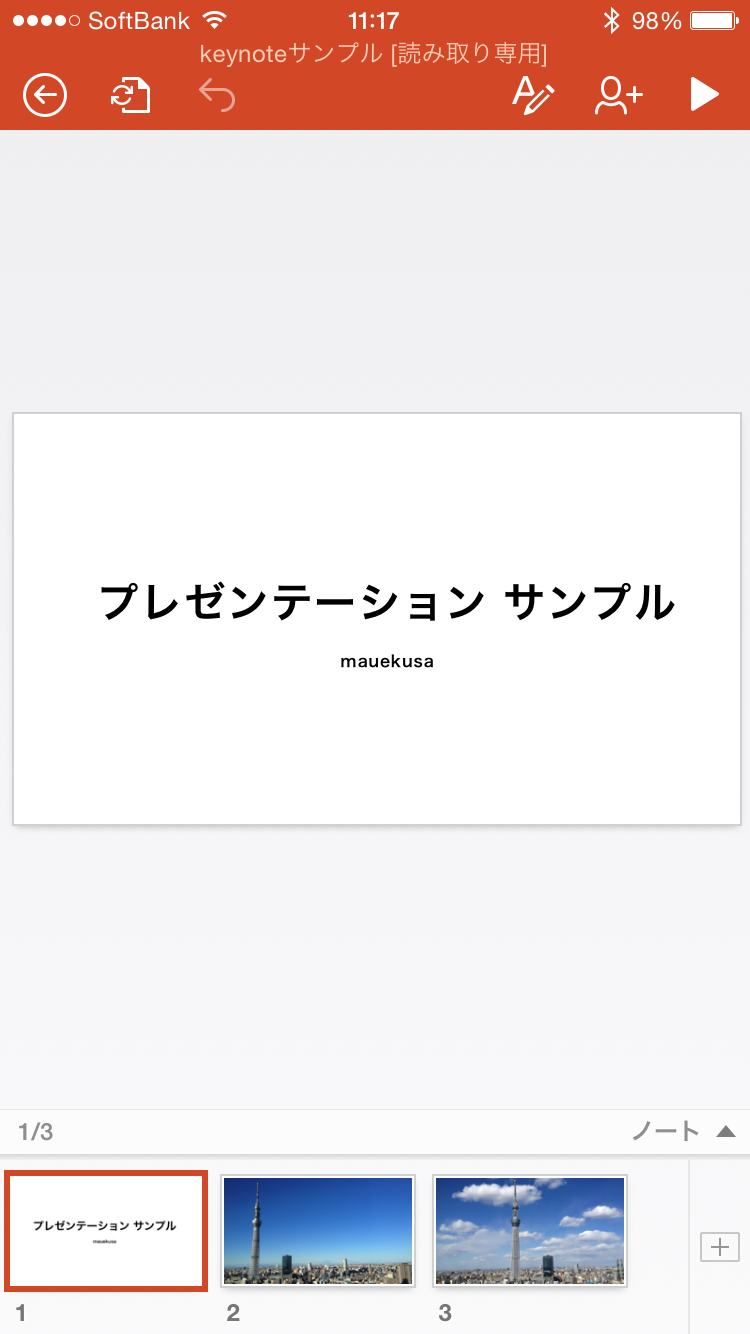
iPhoneのPowerPointアプリを起動しておいて
AppleWatchのアプリを起動すると、画面で操作が行えます。
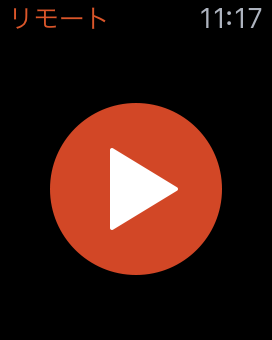
Keynoteと同じように、プレゼンテーションをリモートから開始することができます。
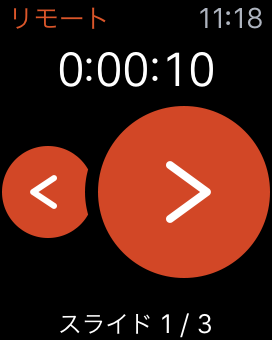
PowerPointは、スライドの前後をボタンで操作できます。
また、上部に時計とプレゼンの経過時間が表示されます。
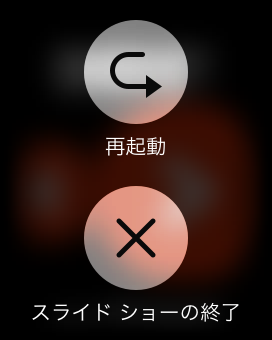
画面を長押しすると、始めのスライドから再起動と
スライドショーの終了ができます。
おまけ
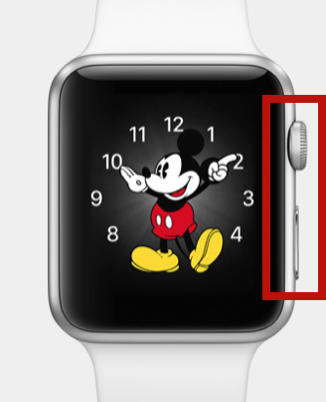
AppleWatchの画面キャプチャは、クラウンとボタンを長押しすると
iPhoneの写真に、キャプチャ画像がコピーされます。
時計や通知以外でも、AppleWatchを少しずつ活用してみたいと思います。
みなさんも、KeynoteをAppleWatchからリモート操作して
クールなプレゼンを、チャレンジしてみて下さい!